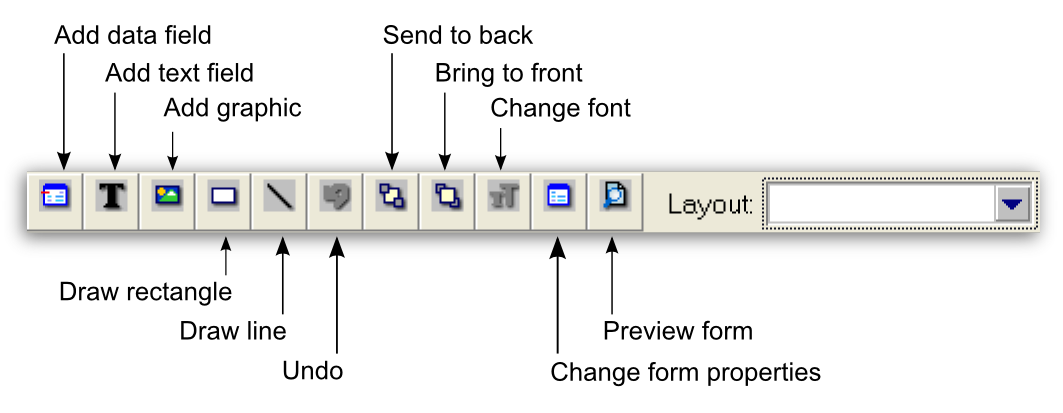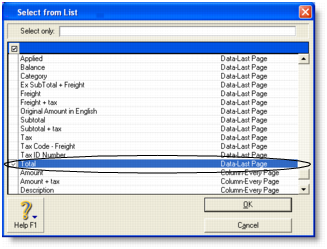Forms > Adding and editing elements > Adding and editing data and label elements
Adding and editing data and label elementsYou can add elements to, and change elements on, a form using the tool palette shown below:note : Layout selectionThe Layout list only appears for check forms.