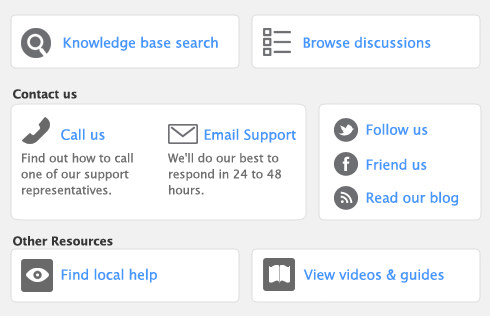You can create a recurring transaction in a transaction window, or copy an existing recurring transaction to create a new one. Later on, you can change details of a recurring transaction, or delete one if it is no longer usedTo create a recurring transaction 

|
4
|
Select the transaction frequency from the Frequency list.
|
|
5
|
In the Starting on field, type the date the transaction is first due.
|
|
Select Continue indefinitely.
|
|
|
Select Continue until this date and type the date in the adjacent field.
|
|
In the Alerts section of the window, you can set a reminder to record the transaction or set it to automatically record the transaction and receive a notification when the transaction is recorded.
|
|||||||
|
|||||||
|
|
7
|
In the Transaction section of the window, specify how you want the transaction ID number to be created:
|
|
■
|
If you want the transaction ID number to be one greater than the previous transaction ID, click Use the next sequential number as the [...] #.
|
|
■
|
If you want to specify a transaction ID, click Use the following as the [...] #, then type the transaction ID in the adjacent field.
|
|
8
|
If you want to save your changes to the recurring transaction each time it is recorded, select the Save my changes when I record this recurring transaction option.
|
|
9
|
Click Save. The transaction window reappears.
|
|
10
|
Click Cancel to close the transaction window.
|
The transaction will now appear in the Recurring Transactions List window.