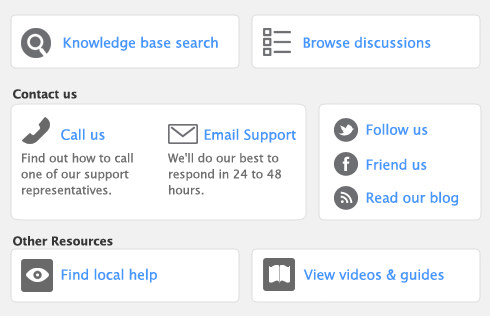|
■
|
Reverse an existing purchase. Use this method if you have been debited for the entire purchase.
|
|
■
|
Manually create a debit. Use this method if you have been debited for part of a purchase.
|