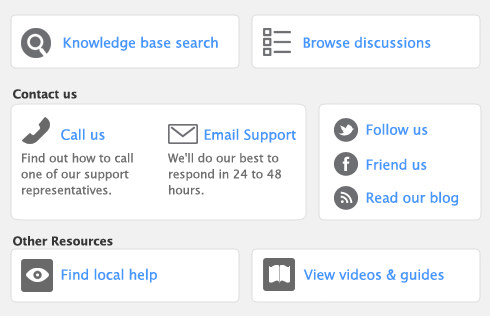You can customize the look of your printed forms, including cheques, invoices and customer statements. You edit forms using the tools and features in the Customize window, which are outlined in the sections below.
Toolbar icons for Mac 

If you have selected Show Grid in the Forms tab of the Format window, the layout area will display a grid that you can use to position fields and graphic elements on your form. If you have selected Snap to Grid, the top and left edges of elements that you add or reposition will be automatically placed against the closest vertical and horizontal grid lines.
Toolbar icons for Windows users 

Click Save Form to save the changes you've made to a customized form. Note that if you have edited a default template, the Save As window will appear. Enter a name and description for the customized form and then click OK to save the form.
Click Save Form As to save the form as a customized form. The Save As window appears. Enter a name and a description for the customized form, then click OK to save the form.
If you haven’t made any changes to a form, click OK to close the window.