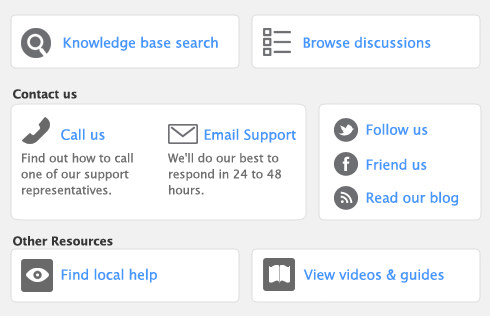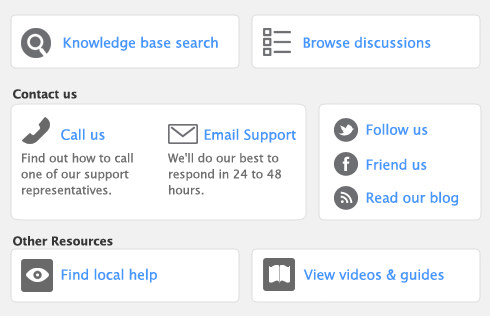|
When exporting, the balance shown in the Current Balance field of each account is exported.
When importing, the balance in the Opening Balance field of each account is entered.
|
|
|
1 character, alphabetic, for all account types EXCEPT Bank, Income, Expense, Cost of Sales and Header accounts. Use one of these codes:
O –Operating
I – Investing
F – Financing
E – Exclude from Statement for Cash Flow
|
|
|
Y – yes
N – no
|
|
E – Employee Billing Rate
C – Customer Billing Rate
A – Activity Rate
|
|
|
Tax When Sold
|
up to 5 characters, alphanumeric. Must match a pre-existing tax code in the Tax Code List.
|
|
5 characters, alphanumeric. This may be entered for non‑hourly activities. For hourly activities, Hour is automatically entered.
|
|
|
Adjustment Dollars
|
|
|
Already Billed Dollars
|
|
|
7 characters, numeric in the form hh.mm. Available only for hourly activities.
|
|
|
7 characters, numeric in the form hh.mm. Available only for hourly activities.
|
|
|
Note: When you select Card ID in the Identify Card by field, *None is equivalent to no entry in the field.
|
|
|
* Brand Name
|
|
|
Note: When you select Card ID in the Identify Card by field, *None is equivalent to no entry in the field.
|
|
|
Addr 1 (2-3-4-5)
|
|
|
- Postcode
|
|
|
0 - COD
1 - Prepaid
2 - In a Given # of Days
3 - On a Day of the Month
4 - # of days after EOM
5 - Day of Month after EOM
|
|
|
Tax ID No.
|
|
|
S - Service
I - Item
P - Professional
M - Miscellaneous invoice or purchase order layout
T - Time Billing invoice layout.
|
|
|
0 - Base Selling Price
1 - Price Level A
2 - Price Level B
3 - Price Level C
4 - Price Level D
5 - Price Level E
6 - Price Level F
7 - Price Level Web Store
|
|
|
Expiry Date
|
|
|
P=To be Printed
E=To be Emailed
B=To be Printed & Emailed
A=Already Printed or Sent
|
|
|
Note: When you select Card ID in the Identify Card by field, *None is equivalent to no entry in the field.
|
|
|
Addr 1 (2-3-4-5)
|
|
|
- Postcode
|
|
|
0 - COD
1 - Prepaid
2 - In a Given # of Days
3 - On a Day of the Month
4 - # of days after EOM
5 - Day of Month after EOM
|
|
|
Tax ID No.
|
|
|
S - Service
I - Item
P - Professional
M - Miscellaneous invoice or purchase order layout
T - Time Billing invoice layout.
|
|
|
0 - Base Selling Price
1 - Price Level A
2 - Price Level B
3 - Price Level C
4 - Price Level D
5 - Price Level E
6 - Price Level F
7 - Price Level Web Store
|
|
|
Expiry Date
|
|
|
P=To be Printed
E=To be Emailed
B=To be Printed & Emailed
A=Already Printed or Sent
|
|
Cards—Vendor 

|
Note: When you select Card ID in the Identify Card by field, *None is equivalent to no entry in the field.
|
|
|
Addr 1 (2-3-4-5)
|
|
|
- Postcode
|
|
|
0 - COD
1 - Prepaid
2 - In a Given # of Days
3 - On a Day of the Month
4 - # of days after EOM
5 - Day of Month after EOM
|
|
|
Tax ID No.
|
|
|
Expiry Date
|
|
|
S - Service
I - Item
P - Professional
M - Miscellaneous
T - Time Billing invoice
|
|
|
P=To be Printed
E=To be Emailed
B=To be Printed & Emailed
A=Already Printed or Sent
|
|
|
Note: When you select Card ID in the Identify Card by field, *None is equivalent to no entry in the field.
|
|
|
Addr 1 (2-3-4-5)
|
|
|
- Postcode
|
|
|
Please see Additional Requirements below.
|
|
|
Please see Additional Requirements below.
|
|
|
■
|
Information must be completed in the General Payroll Information window.
|
|
Note: When you select Card ID in the Identify Card by field, *None is equivalent to no entry in the field.
|
|
|
Addr 1 (2-3-4-5)
|
|
|
- Postcode
|
|
|
items
Field |
|
|---|---|
Inventory Adjustments 

|
items
Field |
|
|---|---|
|
* Lead Source Name
|
|
|
* Lead Status Name
|
|
|
* Mileage Type
|
|
|
Note: When you select Card ID in the Identify Card by field, *None is equivalent to no entry in the field.
|
|
|
NOTE: To match a pre-existing card designated as “Individual”, both the last and first names must be included.
|
|
|
P=To be Printed
E=To be Emailed
B=To be Printed & Emailed
A=Already Printed or Sent
|
|
|
O - the purchase is an order
R - items have been received on the order;
Q - the purchase is a quote
Any other character or no character indicates the purchase is a bill.
|
|
|
0 - COD
1 - Prepaid
2 - In a Given # of Days
3 - On a Day of the Month
4 - # of days after EOM
5 - Day of Month after EOM
|
|
|
Note: When you select Card ID in the Identify Card by field, *None is equivalent to no entry in the field.
|
|
|
NOTE: To match a pre-existing card designated as “Individual”, software requires both the last and first names.
|
|
|
P=To be Printed
E=To be Emailed
B=To be Printed & Emailed
A=Already Printed or Sent
|
|
|
15 characters (including 2 decimal places) from Dollars amount field. More than 2 decimal places are rounded to 2 decimal places.
|
|
|
0 - COD
1 - Prepaid
2 - In a Given # of Days
3 - On a Day of the Month
4 - # of days after EOM
5 - Day of Month after EOM
|
|
|
Note: When you select Card ID in the Identify Card by field, *None is equivalent to no entry in the field.
|
|
|
NOTE: To match a pre-existing card designated as “Individual”, software requires both the last and first names.
|
|
|
P=To be Printed
E=To be Emailed
B=To be Printed & Emailed
A=Already Printed or Sent
|
|
|
0 - COD
1 - Prepaid
2 - In a Given # of Days
3 - On a Day of the Month
4 - # of days after EOM
5 - Day of Month after EOM
|
|
|
Note: When you select Card ID in the Identify Card by field, *None is equivalent to no entry in the field.
|
|
|
NOTE: To match a pre-existing card designated as “Individual”, software requires both the last and first names.
|
|
|
Terms
– Payment is Due |
0 - COD
1 - Prepaid
2 - In a Given # of Days
3 - On a Day of the Month
4 - # of days after EOM
5 - Day of Month after EOM
|
|
Note: When you select Card ID in the Identify Card by field, *None is equivalent to no entry in the field.
|
|
|
Expiration Date
|
|
|
Note: When you select Card ID in the Identify Card by field, *None is equivalent to no entry in the field.
|
|
|
Expiration Date
|
|
|
Note: When you select Card ID in the Identify Card by field, *None is equivalent to no entry in the field.
|
|
|
NOTE: To match a pre-existing card designated as “Individual”, software requires both the last and first names.
|
|
|
P=To be Printed
E=To be Emailed
B=To be Printed & Emailed
A=Already Printed or Sent
|
|
|
0 - COD
1 - Prepaid
2 - In a Given # of Days
3 - On a Day of the Month
4 - # of days after EOM
5 - Day of Month after EOM
|
|
|
Expiry Date
|
|
|
Note: When you select Card ID in the Identify Card by field, *None is equivalent to no entry in the field.
|
|
|
NOTE: To match a pre-existing card designated as “Individual”, AccountEdge requires both the last and first names.
|
|
|
P=To be Printed
E=To be Emailed
B=To be Printed & Emailed
A=Already Printed or Sent
|
|
|
15 characters (including currency signs and negative signs) from the Dollars amount field.
|
|
|
0 - COD
1 - Prepaid
2 - In a Given # of Days
3 - On a Day of the Month
4 - # of days after EOM
5 - Day of Month after EOM
|
|
|
Expiry Date
|
|
|
Note: When you select Card ID in the Identify Card by field, *None is equivalent to no entry in the field.
|
|
|
NOTE: To match a pre-existing card designated as “Individual”, software requires both the last and first names.
|
|
|
P=To be Printed
E=To be Emailed
B=To be Printed & Emailed
A=Already Printed or Sent
|
|
|
0 - COD
1 - Prepaid
2 - In a Given # of Days
3 - On a Day of the Month
4 - # of days after EOM
5 - Day of Month after EOM
|
|
|
Expiry Date
|
|
|
Note: When you select Card ID in the Identify Card by field, *None is equivalent to no entry in the field.
|
|
|
NOTE: To match a pre-existing card designated as “Individual”, software requires both the last and first names.
|
|
|
P=To be Printed
E=To be Emailed
B=To be Printed & Emailed
A=Already Printed or Sent
|
|
|
0 - COD
1 - Prepaid
2 - In a Given # of Days
3 - On a Day of the Month
4 - # of days after EOM
5 - Day of Month after EOM
|
|
|
Expiry Date
|
|
|
Note: When you select Card ID in the Identify Card by field, *None is equivalent to no entry in the field.
|
|
** This field appears only if you selected the I Include Items on Time Billing Invoices option in the Preference window.
|
NOTE: To match a pre-existing card designated as “Individual”, software requires both the last and first names.
|
|
|
0 - COD
1 - Prepaid
2 - In a Given # of Days
3 - On a Day of the Month
4 - # of days after EOM
5 - Day of Month after EOM
|
|
|
Expiry Date
|
|
|
Note: When you select Card ID in the Identify Card by field, *None is equivalent to no entry in the field.
|
|
|
Note: When you select Card ID in the Identify Card by field, *None is equivalent to no entry in the field.
|
|
|
* Tag Name
|
|