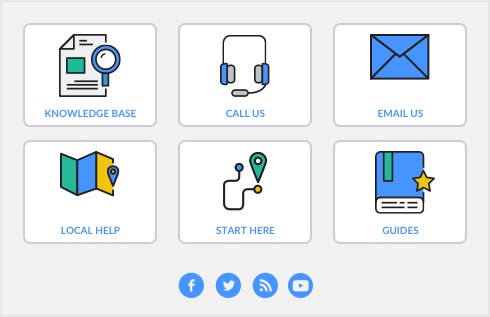|
▪
|
Apply the credit to an open invoice. Applying the credit to one or more of the customer’s open invoices reduces the amount the customer owes you.
|
|
▪
|
Record a refund. If the customer does not have any open invoices, you can record a refund payment for the amount of the customer credit.
|
|
▪
|
Settle Shopify Refund. If you have already issued a refund or credit via your web store, you will settle the refund to keep your company file data accurate.
|
|
5
|
If required, you can change the information in this window. Be sure that the Out of Balance amount is $0.00.
|
|
6
|
Click Record.
|