|
▪
|
Purchases—select either To be Emailed, To be Printed, or To be Printed and Emailed from the Bill Delivery Status field in the Purchases window.Sales—select either To be Emailed, To be Printed, or To be Printed and Emailed from in the Invoice Delivery Status field in the Sales window.
|
|
▪
|
Payment notifications—select either To be Emailed, To be Printed, or To be Printed and Emailed from the Payment Notification Delivery Status field in the Spend Money, Settle Returns & Credits, or Pay Bills windows.
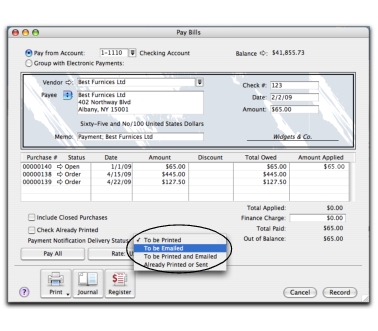 After you have completed a number of transactions, say, the day’s invoices, you can print or email a transaction batch.If you selected the To be Printed and Emailed delivery status, you need to complete both procedures. After you have completed a number of transactions, say, the day’s invoices, you can print or email a transaction batch.If you selected the To be Printed and Emailed delivery status, you need to complete both procedures. |
|
▪
|
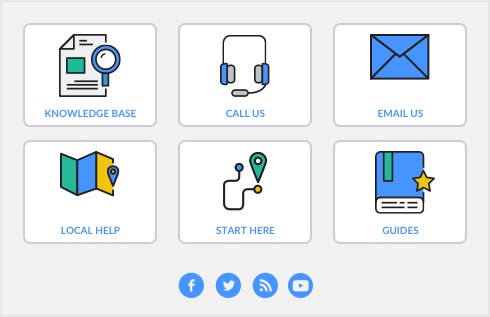


 ) next to the transaction.
) next to the transaction. ) next to the transaction.
) next to the transaction.