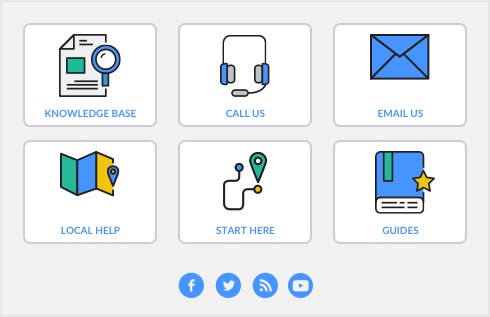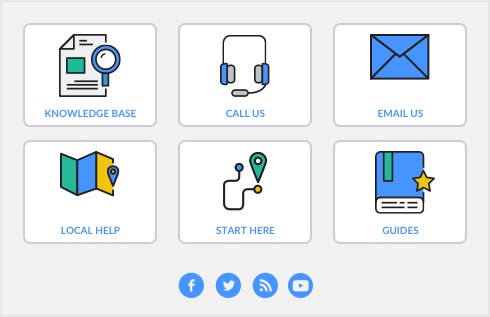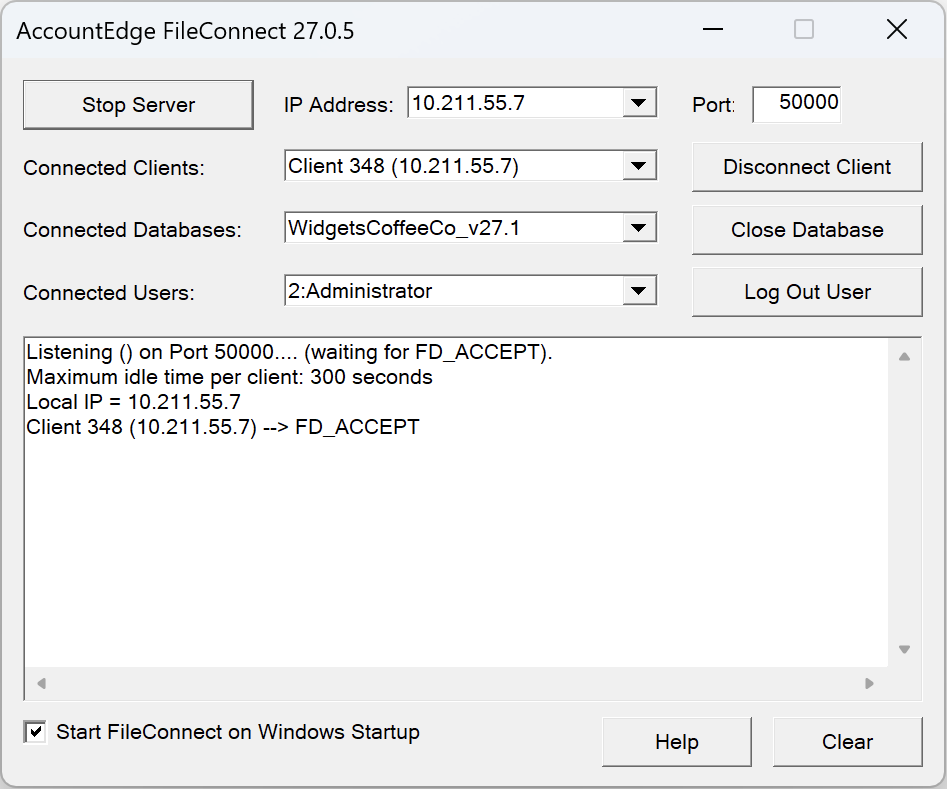For more information see the Accountedge Knowledge Base article Accountedge Network Edition Information
|
▪
|
Start Server/Stop Server Use the Start/Stop Server button to start and stop the FileConnect server.
|
|
▪
|
IP Address and Port The IP Address and Port fields show the IP address and Port of the computer hosting the FileConnect server. In some cases a computer might have more than one IP address. In this case, the IP Address field can be used to select which IP address to use for the FileConnect server.
The Port defaults to 50000. If you are already using 50000 or need to change the port for any reason you can change this to any port between 49152 and 65535. |
|
▪
|
Connect Clients The Connected Clients popup shows a client identifier and IP address for all currently connected clients. If for some reason you need to disconnect one of the clients you may select the client in the Connected Clients popup and click Disconnect Client. Be careful that you only use this when necessary. Disconnecting a client will cause their AccountEdge app to force close if it is currently open and running.
|
|
▪
|
Connect Databases The Connected Databases popup shows the names of all currently connected databases. If for some reason you need to close one of the databases you may select the database in the Connected Databases field and click Close Database. Be careful that you only use this when necessary. Closing a database will cause the AccountEdge app to force close for all clients that are currently using that database.
|
|
▪
|
Connect Users The Connected Users popup shows an identifier and name for all clients currently in the database listed in the Connected Databases popup. If more than one database is connected, you can select a different database in the Connected Databases popup and the Connected Users popup will update to show the clients for that database. If for some reason you need to log out one of the users from a database you may select the user in the Connected Users popup and click Log Out User. Be careful that you only use this when necessary. Logging out a user will cause their AccountEdge app to force close if it is currently open and running An example of when you may want to use this is if the AccountEdge app for a certain user has closed, but that user is still showing as logged in and causes the user to not be able to log back into that database.
|
|
▪
|
Scroll Area The scroll area shows information about the status of the FileConnect server and when clients connect and disconnect from the FileConnect server. This is for information purposes only.
|
|
▪
|
Start FileConnect on Windows Startup Select Start FileConnect on Windows Startup if you want FileConnect to automatically start running whenever you start Windows.
|
|
▪
|
Clear Click Clear if you want to erase the current information in the text area. Any new information about the status of the FileConnect server will continue to show.
|
AccountEdge uses Bonjour, developed by Apple, to discover machines running FileConnect on the network. For this to work, Bonjour needs to be installed on both the client and host machines. When AccountEdge NE and FileConnect were installed, Bonjour should have been installed as well. Double check that Bonjour is installed, and if not, download Bonjour Print Services from Apple's website and install it on both the client and host machines.
If, when starting the server, you see Error registering FileConnect as a Bonjour service -65563 in the scroll area of the FileConnect window, Bonjour may not be installed.