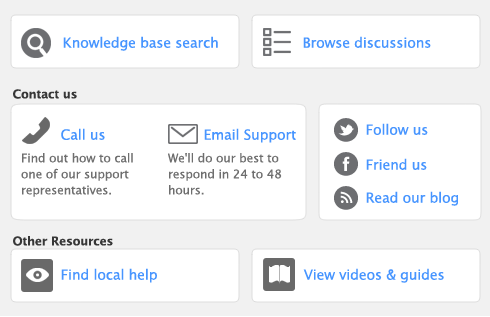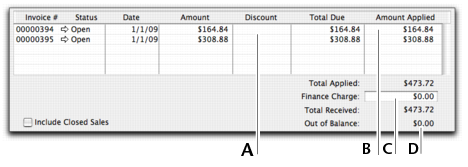When customers make payments against invoices, you record the payments in the Receive Payments window. You can record the payments against one or more of the customer’s outstanding invoices. If you don’t want to create an invoice for a customer, you can enter the customer payment in the Receive Money window. See Receiving money.
You can also record payments from your customers in the Bank Register window. If you have several customer payments and don’t want to record detailed information (such as payment methods and discounts) for each payment, the Bank Register window can save you time. Note that when you use the Bank Register window for customer payments, the entire payment is automatically allocated to the oldest invoices first.
You cannot use the Bank Register window to enter credit card payments using the Vendor Payments service. For more information, see Entering transactions in the Bank Register window.
If customers make payments when purchasing merchandise or services and you are issuing them an invoice, you can enter the payment amount in the Paid Today field of the invoice. See ‘Enter additional information about the sale’.