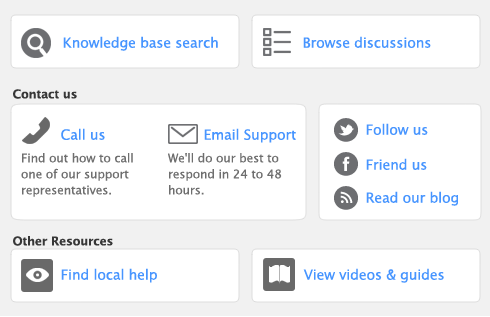note : Copy From button
Click Copy From to copy another item’s information to this item record. From the displayed list, choose the item whose information you want to copy. All information for that item will be copied to the current item record except the item number, item name, vendor number, auto-build information and history information.