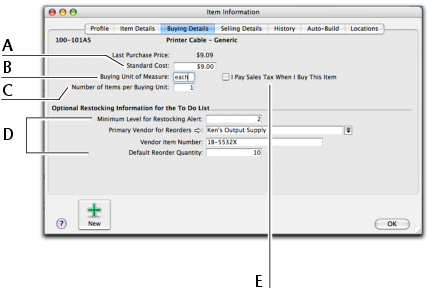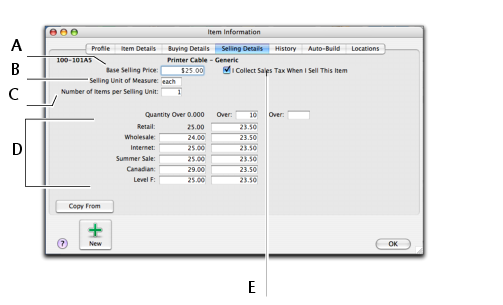Inventory > Creating items
Creating itemsBefore you begin to track your inventory, you need to create a record for each item of inventory. An item can be: