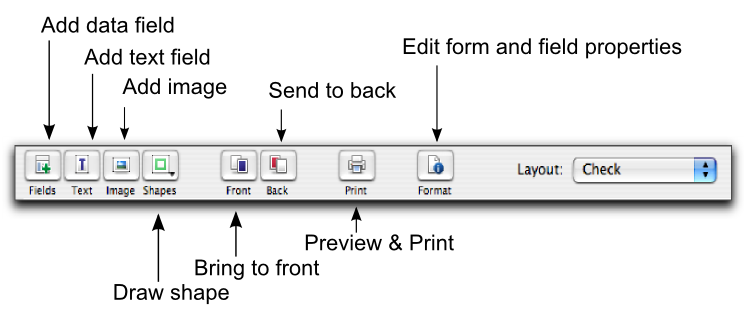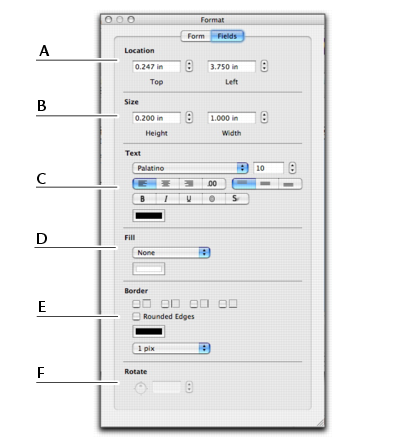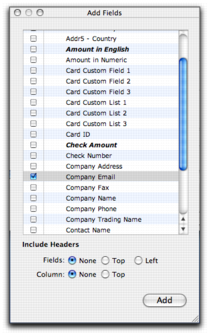Forms > Adding and editing elements > Adding and editing data and label elements
Adding and editing data and label elementsYou can add elements to, and change elements on, a form using the tool palette shown below:note : Layout selectionThe Layout list only appears for check forms.The Format window enables you to change the format of any element on your form. The changes you make are shown on the form immediately. You can leave the Format window open while you work on the form.The fields available in the Format window change, depending upon which type of field you have selected. The following fields are available when editing text elements.