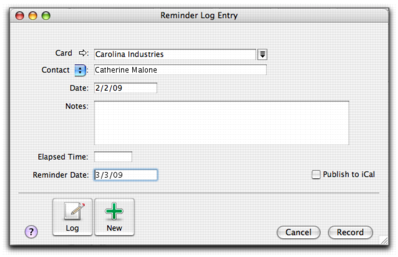Contact management > Keeping in touch with your contacts > Reminder log
The reminder log enable you to keep a detailed log of all the phone calls you and your contacts make to each other, and any other type of correspondence.For example, let’s say that you call customer A regarding an overdue invoice. You could create a log entry that records the date of the phone call, a summary of the outcome, and the date you will want to recontact them by if their invoice is still outstanding.When a customer or vendor calls, you can use the log entry to retrieve a complete history of your business relationship with that contact.You can choose to automatically create log entries each time you record a sale, purchase, or banking transaction. The log entry contains basic information about the transaction, such as the invoice number, check number, and the amount. See the procedure below.If you record many transactions and choose to automatically create log entries for them, the size of your company file may increase significantly. If the company file size becomes an issue, you can purge old log entries and other data. For more information about purging information, see Purging information that is no longer needed.If you use iCal to plan your day-to-day activities, you can publish reminders in iCal. This enables you to keep all reminders in one application. For more information, see Publishing to iCal.To view the reminder logTo create a reminder log entryTo automatically create reminder log entries