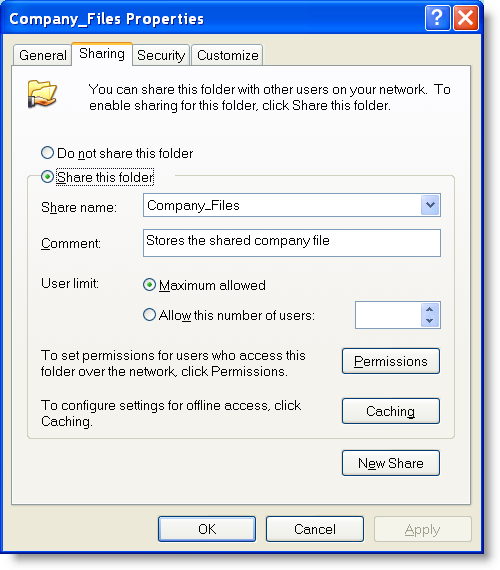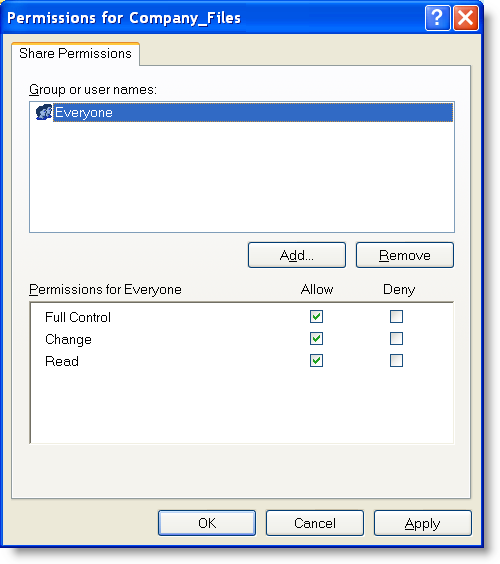Networking company files > Setting up a company-file folder on a Windows host
Setting up a company-file folder on a Windows hostWhen several users are to work with a company file simultaneously, it must be stored on a host computer to which each user has access. Consider these tips for choosing a suitable host: