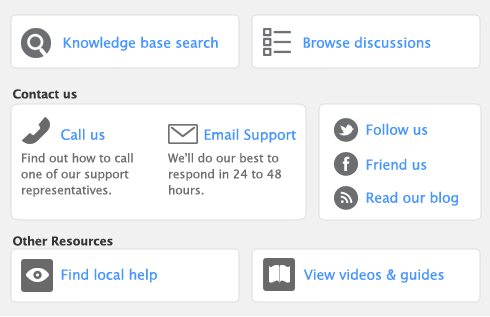|
■
|
Purchases—select either To be Emailed, To be Printed, or To be Printed and Emailed from the Bill Delivery Status field in the Purchases window.
|
|
■
|
Sales—select either To be Emailed, To be Printed, or To be Printed and Emailed from in the Invoice Delivery Status field in the Sales window.
|
|
■
|
Payment notifications—select either To be Emailed, To be Printed, or To be Printed and Emailed from the Payment Notification Delivery Status field in the Spend Money, Settle Returns & Credits, or Pay Bills windows.
|
After you have completed a number of transactions, say, the day’s invoices, you can print or email a transaction batch.If you selected the To be Printed and Emailed delivery status, you need to complete both procedures.