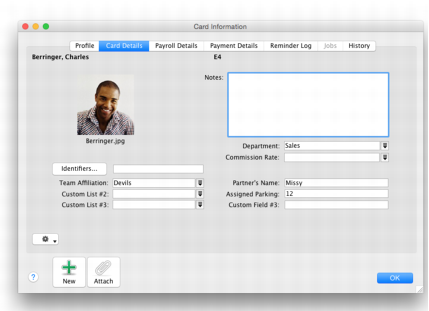Task 3: Select and edit paycheques
The Select & Edit Paycheques window displays the recurring pay details and the timesheet amounts (if applicable) for employees who are paid according to the selected pay frequency.
|
■
|
|
■
|