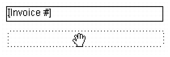Forms > Adding and editing elements > Editing all elements with common commands
Editing all elements with common commands
) or press Ctrl + z.
).
).