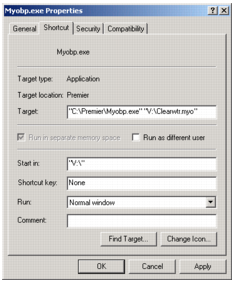Workstations are Windows computers that access a company file stored on another computer, referred to as a host computer. Accessing the remote company-file folder on the host requires you to complete these procedures for each Windows workstation on the local area network (LAN). This process is also known as mapping network drives.When you are able to access the company-file folder containing the shared company file, you can create a desktop shortcut to the file. Clicking the shortcut starts your software and opens the shared company file.

|