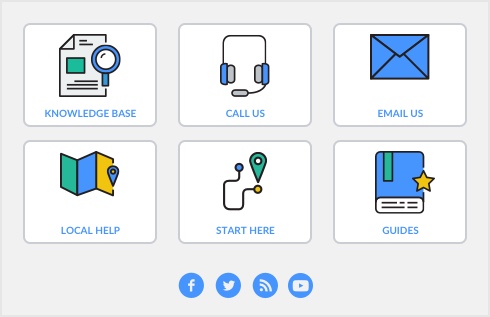note : Do you need to do this task?
If you want to record sales and print invoices or statements, you need to set up the sales features.
|
■
|
Credit terms and credit limits Enter the credit terms and credit limits you generally extend to your customers.
|
|
■
|
Customer details Create a record for each of your customers and enter such details as their addresses and phone numbers.
|
|
■
|
Historical sales [Existing businesses only] If customers owed you money on the first day of your conversion month, you will need to record some details about the corresponding sales, such as the invoice date and the amount that is outstanding.
|
You can use the Sales Easy Setup Assistant to do these tasks. To access the assistant, go to the Setup menu, choose Easy Setup Assistant, and then click Sales.
You can also use the Sales Easy Setup Assistant to specify your preferred invoice layout, the income account you will allocate most of your sales to, and several other settings. These settings will automatically be selected for new customer records you create; however, you can change them as required.
In addition to the Sales Easy Setup Assistant tasks, you may also want to do the following tasks if they are relevant to your business.