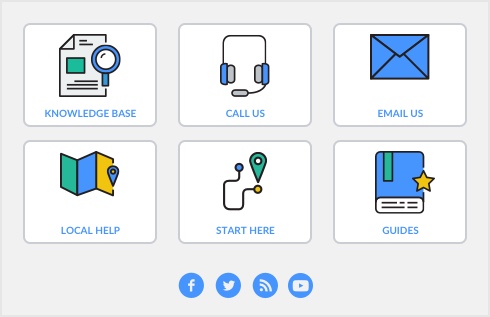A - B - C - D - E - F - G - H - I - J - K - L - M - N - O - P - Q - R - S - T - U - V - W - X - Y - Z
|
■
|
|
■
|
|
■
|
|
■
|
What your customers owe you. The sum of all accounts receivable is recorded as an asset account. Any time you record a sale in the Sales command center, the unpaid balance of the sale is added to your accounts receivable balance. Every time you enter a customer payment (using the Sales command center), the amount is subtracted from your accounts receivable balance.
The user ID that has access to the entire company file. The Administrator ID is created automatically upon creation of the company file. The Administrator must assign a user ID to every other person who uses the system; no other user is authorized to create other user IDs.
Things you own. Your bank account and computer are both assets. If someone owes you money, the total owed to you is an asset. Current assets are assets that can be turned into cash within a relatively short period of time (less than a year). Things that take longer to turn into cash, like your factory building, are called fixed assets.
An accounting period in which all entries are completed. AccountEdge software does not require that you actively close a period. However, in the Preferences window you can prevent accidental posting to a closed (locked) period.
Found in the Setup menu, your company information contains your company’s name, address, tax information, and information about your company’s fiscal year.
A modified version of one of the standard reports (listed in the Index to Reports) that was saved for future use. These reports are listed in the Custom tab of the Index to Reports window.
Someone who owes you money. See also What you owe for goods or services delivered. The sum of all accounts payable is recorded as a liability account. accounts receivable.
The means by which you send a form to a customer, employee, or vendor. The choices are To Be Printed, To Be Emailed, To Be Printed and Emailed, or Already Printed or Sent. For sales and purchases, you can assign a default status to a customer or vendor and change it for an individual sale or purchase.
The expense allocation of the cost of an asset over a period of time. Most accountants create a contra-asset account, such as accumulated depreciation, to track the depreciation of an asset. A typical depreciation transaction credits the contra-asset account and debits a depreciation expense account. Depreciation is most often recorded as a general journal entry.
A special function that makes it possible for more than one user to enter information in the same company file at the same time. (See multiuser file locking and single-user file locking.)
A report created during the importing process. This report (titled AccountEdgeplog.txtAccountEdgeLog) lists information about any problems that occurred during the importing process, as well as information about rejected duplicate records.
An accounting period in which entries are no longer allowed. Periods may be locked using a security option in the Preferences window.
A setting that indicates that the payment due date and early payment discount date are based on the month when the transaction was recorded as well as selections made in the Discount Date and Balance Due Date fields. For example, if a transaction is recorded in April with a discount date of the 10th and a balance due date of EOM, a discount would apply if the balance were paid by April 10 and the entire balance would be due April 30.
A variety of setup options used to customize the way you work in your company file. (Find them by choosing Preferences from the Setup menu.)
The price entered for the item in the Buying Details view of the Item Information window. You can change the price on the purchase, if you want. If you select the Use Standard Cost as the Default Price on Purchase Orders and Bills option, it is the price that will appear automatically for the item when you enter a purchase.