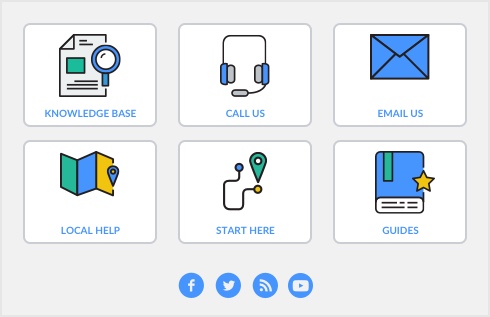Task 2: Set up form properties
|
1
|
|
2
|
In the Form tab, type the number of forms you want to print per page.
|
|
3
|
Select the required type of paper from the Paper list.
|
|
a
|
make the grid visible in the layout, select Show Grid. Note that the grid will not be printed.
|
|
b
|
|
c
|
|
a
|
|
c
|
Select the Display settings for the graphic.
|
|
■
|
Top will position the image at the top of the form.
|
|
■
|
Center will center the image on the form.
|
|
■
|
Tile will repeat the image in a grid-like pattern across and down the entire form.
|
|
■
|
Stretch will enlarge the image to fill the entire form. (Depending on its size and shape, this setting can distort the image.)
|
|
7
|
Click the form properties (
|
|
8
|
In the Layout tab, type the number of forms you want to print per page.
|
|
9
|
Select the required type of paper from the Paper list.
|
|
11
|
Type the width and length of the form (not the paper) in the Form Size fields. If you are printing four checks per 11x17-inch page, type the width and length of a single check and not the width and length of the 11x17-inch page.
|
|
12
|
In the Options tab, specify the grid options for the form. The grid will help you position and align form fields.
|
|
a
|
make the grid visible in the layout, select Show Grid. Note that the grid will not be printed.
|
|
b
|
|
c
|
|
a
|
|
b
|
Select the graphic file you want to use and click Open. The Field Properties window displays the graphic in the Sample Display area.
|
|
c
|
Using the Display menu, choose how the background graphic will appear on your printed form:
|
|
■
|
Top will position the image at the top of the form.
|
|
■
|
Center will center the image on the form.
|
|
■
|
Tile will repeat the image in a grid-like pattern across and down the entire form.
|
|
■
|
Stretch will enlarge the image to fill the entire form. (Depending on its size and shape, this setting can distort the image.)
|
|
14
|
Click OK.
|