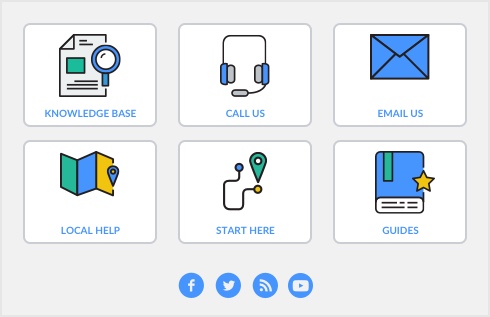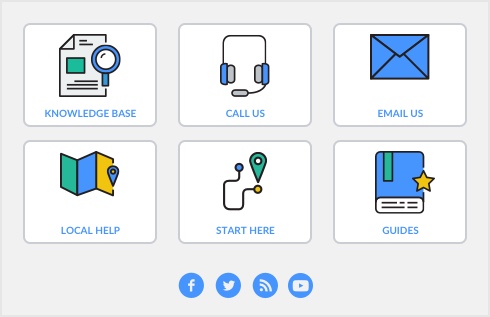|
1
|
From the command center, go to the Setup menu and select UPS Shipping then select UPS Shipping Setup. The UPS shipping setup assistant appears.
|
|
3
|
|
4
|
Select I agree to terms and conditions to continue this setup process. If you select I do not agree, you will be notified in order to integrate with UPS you must agree to the terms. If you want a printed copy of the agreement, click Print.
|
|
5
|
|
6
|
If you have not yet signed up for a UPS account, there is a link and a phone number to call provided here. Enter all required information, then click Confirm. A message appears stating a shipping method will be created and named UPS Shipping. You can change the name of the shipping method but will not be able to delete this shipping method while UPS shipping is setup in the company file.
|
|
7
|
Click OK to close the message window. A message appears confirming the UPS account is ready to be used with the company file. Click OK to close this message window.
|
|
8
|
The UPS Shipping Setup - UPS Accounts window appears displaying the information entered. Be sure the information is correct before you continue. If it is not correct, click Back to go to the previous step to make changes.
|
|
9
|
Click Next. The UPS Shipping Setup - Printers window appears.
|
|
10
|
|
11
|
|
12
|
Select the UPS Account that needs to have the shipping costs updated.
|
|
13
|
Make changes to Add Percentage, Fixed Markup, to automatically add a Handling Fee and Minimum Shipping Charge.
|
|
14
|
|
15
|
Select the UPS Account used for shipments.
|
|
16
|
Enter the email addresses for Shipment Notifications, Delivery Notifications and Exception Notifications.
|
|
17
|
Click Close.
|
|
1
|
|
2
|
Highlight the card you want to ship to can click the Edit button. The Card Information window - Profile view opens. You will notice a UPS symbol adjacent to the address field, if the UPS Shipping setup has been completed. If you have not yet setup the UPS Shipping feature, go to the Setup menu and select UPS Shipping, then UPS Shipping Setup.
|
|
3
|
Click on the UPS symbol. A message will appear asking if you want to create a new shipment or track and existing one. Select Create Shipment. The Create a UPS Shipment window appears.
|
|
4
|
Enter information in all required fields. The Shipping From fields are populated using information entered in the UPS Shipping window. The Shipping To fields are populated using information in the card you selected. This information can be changed in this window.
|
|
5
|
Click Create Shipment.When the shipment has been created you will receive the tracking number.
|
|
6
|
Click Shipping Manager. The Shipping Manager window appears. This window has the tracking number of the shipment you just created and gives you the ability to print labels, track the package, send an email, void the shipment to cancel it or view the history of the shipment.
|
|
1
|
Go to the Sales command center and select Enter Sales. The Sales - New Service or Item window appears.
|
|
2
|
Enter the details of the invoice. In the Ship Via field, UPS Shipping must be selected. A UPS symbol will be available adjacent to this field.
|
|
3
|
|
6
|
|
7
|
Click OK.
|