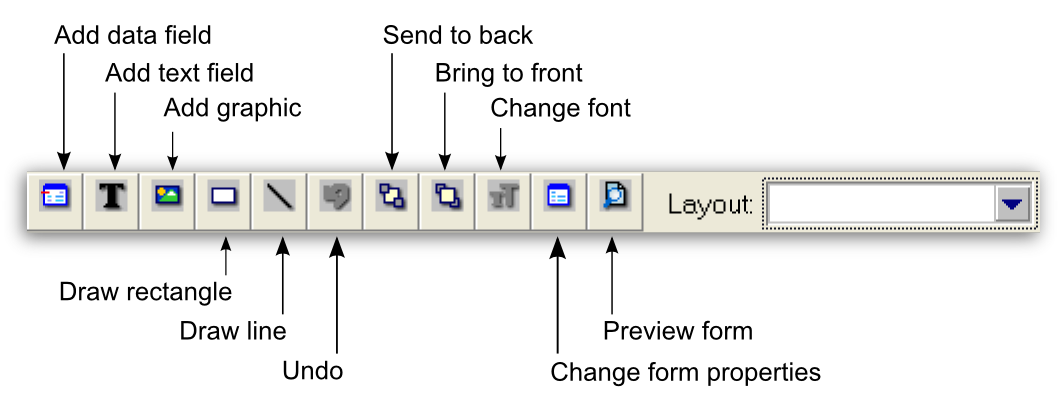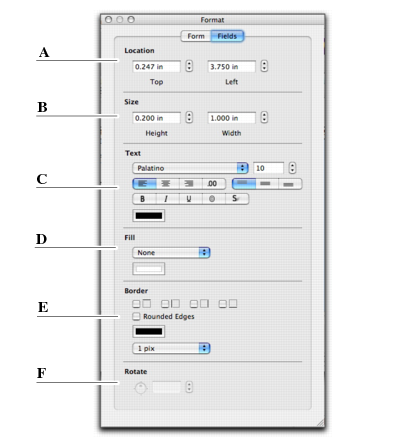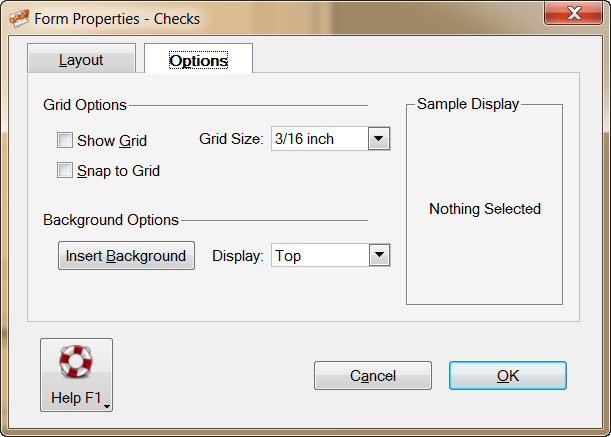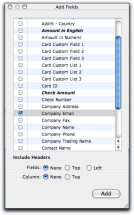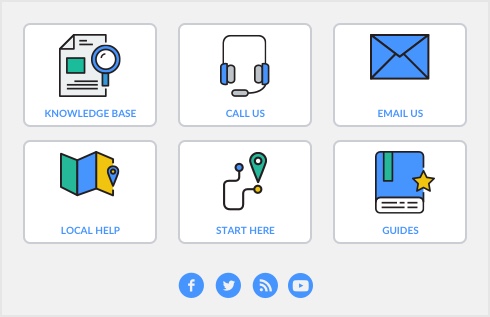note : Layout selection
The Layout list only appears for check forms.
|
5
|
Double-click the data field or text label to be changed. The Field Properties window appears.
|
|
6
|
|
7
|
|
a
|
|
b
|
|
9
|
Click OK.
|