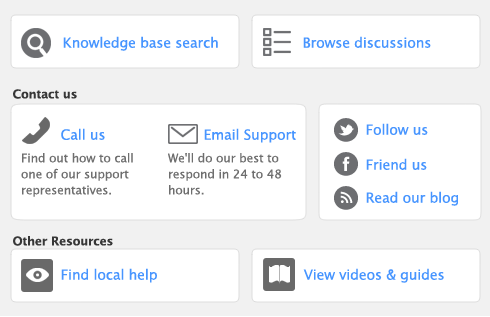The default account will be displayed in this field automatically, if UPS Shipping has been setup. Click the arrow adjacent to this field to select another account. If you have another account that is not displaying in this field you will need to click the Settings button at the bottom left corner. This will open the UPS Shipping Setup - UPS Accounts window. Multiple UPS accounts can be entered in a company file.
Select either Card or Shipping From Address. If Card is selected a field will appear adjacent to the selection. Click the zoom arrow adjacent to this field to open the Select From List window to select the card being used. Once the card has been selected, the Shipping To information will automatically fill using the information entered in the card selected.
If you want to manually enter the shipping address select Shipping From Address and enter all required information.
Select to make package collection or drop-off easier. When selected a Find Location button will appear. Click to open your browser to the UPS web site to assist you in finding the address information for the access location being used. Additional option, Deliver to Addressee Only will also become available for selection.
Select to deliver the package to the address entered in the Shipping To fields.