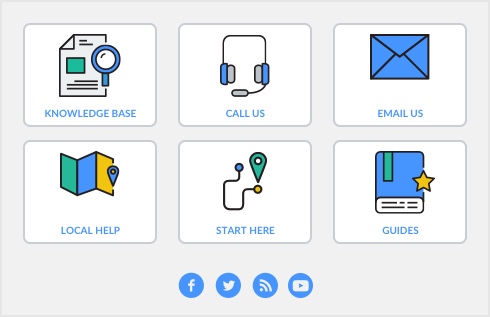As with any command center, you can click To Do List to display business tasks that affect your company on a regular basis, click
Find Transactions to view summary information about transactions, click
Reports to print or view reports, and click
Analysis to analyze aspects of your business, click
Sync to sync your data with other software and click
Lists to access lists related to that center.
Click to open the Items Register window, where you can view transactions for all inventoried items or for a single inventoried item within a specific date range.
Click to open the Build Items window, where you can build finished items using other items that you inventory. For example, you can build a gift basket containing assorted items.
Click to open the Adjust Inventory window, where you can enter a journal transaction to change your item quantities and values.
Click to open the Items List window, where you can view the items you’ve set up in your company file. Click the zoom arrow next to an item to open the
Item Information window for that item.
Click to open the Auto-Build Items window, where you can quickly build the finished items you sell regularly.
Click to open the Set Item Prices window, where you can quickly define the selling prices for items and services provided by your business.
Click to open the Count Inventory window, where you can enter your opening inventory amounts, item counts and adjustments for spoilage and shrinkage.
Click to open the Purchases—Item layout (Receive Items) window, where you can record the receipt of inventoried items that you have received without a bill.
Click to open the Locations List window, where you can view, create, edit and delete the locations you use for tracking inventory.
Click to open the Move Items window, where you can move items between locations.
Click to open the Transaction Journal window, where you can view journal entries for your recorded inventory transactions.
Click to open the To Do List window, where you can view a list of tasks that need to be performed regularly, such as recording recurring transactions. You can also use the To Do List to automatically perform tasks, such as creating a purchase when an item’s quantity becomes low.
The To Do List window automatically displays tasks related to the current command center. If you want to display a different type of task, click and hold down the mouse button and select the required task from the list that appears.
Click to open the
Find Transactions window, where you can view summary information about accounts, invoices, bills, cards, items and jobs. You can click a zoom arrow in this window to display the original transaction details.
The Find Transactions window automatically displays the transaction type related to the current command center. If you want to display a different type of transaction, click and hold down the mouse button and select the required transaction type from the list that appears.
Click to open the Index to Reports window, where you can prepare, print and customize your reports or export them to Microsoft Excel using the OfficeLink feature.
The Index to Reports window automatically displays reports related to the current command center. If you want to display a different type of report, click and hold down the mouse button and select the required transaction type from the list that appears.
When you click Analysis, a window appears displaying an analysis of information related to the current command center. If you want to display a different type of analysis, click and hold down the mouse button and select the required analysis from the list that appears.
When you click Sync, the
Device Manager window opens allowing you to link your company file to your Dropbox account. Once you have established a link, you can click on the
Devices tab to set up devices, such as your mobile phone, that will sync with AccountEdge - compatible mobile applications.
To sync your data, select the Details tab and click the
Sync button in the
Device Manager window to sync your contacts, items, activities and jobs with the device selected.
Click to open the list that is associated with the command center selected. For example, if the Inventory command center is displayed and you click
Lists, the
Items List window opens. If you want to display a different list, click the down arrow and select the required list from the menu that appears.
|
▪
|
Favorites: Displays all windows and reports added to favorites, sorted by most recently added. To add a task to the favorites section of the sidebar, open the window you want to add, then go to the Window menu and select Add to Favorites. Any window that can be opened from the command center or from a menu can be added to Favorites. A window or report listed can be deleted from the Edit menu.
|
|
▪
|
Help Center: Click to access AccountEdge Help, the Support Center, to Search Knowledge Base, and directly link to our Videos.
|