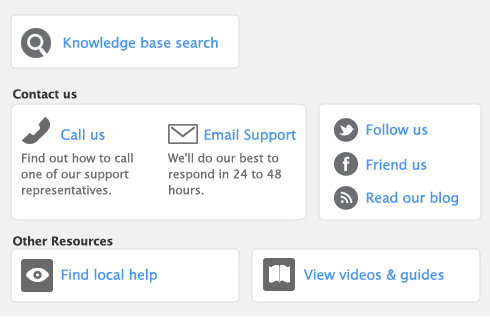Some of the choices in the Preferences window of your software can affect how everyone works with your company file. These preferences are clearly marked System-wide.
If you would like to know when another user has changed data in a window, go to the Setup menu, choose Preferences, click the System tab, and select Automatically Refresh Lists When Information Changes. Now, if another user changes information you are viewing, your software closes your window. When you reopen it, the data is updated.
tip : View a list of users
If you have been prevented from accessing the company file, you can determine the user who is locking you out. To do this, go to a computer that has access to the company file and view the list of active users (go to the File menu and choose Active Workstations).
tip : View a list of users
To check whether any other users are currently using the company file before you set a single-user lock, go to the File menu and choose Active Workstations.
Single-user file locking prevents all but the first logged-in user from accessing a shared company file—other users cannot even log in. To enable single-user access after starting your software, click Single-user access in the Sign-on window.
AccountEdge software displays a File is busy; access denied message when another user is accessing a shared company file and you both try to simultaneously save a transaction or write data. When you see this message, wait a few moments for the other transaction to finish and for your software to delete the lock file, and then click Retry.
|
■
|
Someone else is currently signed on with the same User ID. Someone else is using the company file with your user ID or a lock file from an irregularly ended session is present.
|
|
■
|
No more than 10 company files in any folder may be opened at one time. There are more than 10 lock files—the maximum permitted—in the folder where a company file is kept. This can occur legitimately if there are more than 10 company files in the folder, 10 of which are open simultaneously, so that an 11th open file would create an illegal 11th lock file.
|
|
■
|
You have reached the maximum number of simultaneous users allowed under your software Workstation License. If you know this is incorrect, the problem may be a lock file.
|
|
4
|
Delete all lock files. They are named Lock????.flk, where ???? stands for a number from 0001 to 0010.
|
|
2
|
|
5
|
Click the Logout button.
|