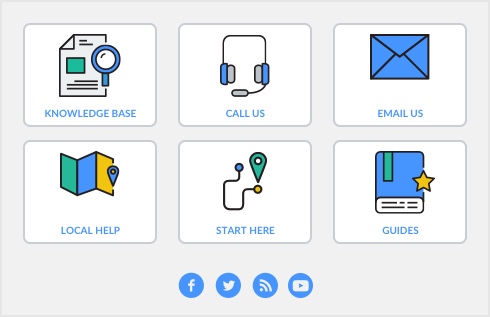You can open the Purchases window using the keyboard shortcut, COMMAND+E in any window.
Vendor information
A vendor doesn’t have a card
If you receive volume discounts from a vendor, you can set a default discount percentage so that the discount automatically appears on purchases from that vendor. To do this, enter an amount in the Volume Discount% field in the Buying Details view of the Card Information window.
Note that you can also change the discount amount for each line item, or the whole invoice, in the Purchases window.
Display the vendor’s invoice number, instead of the purchase number
To view bills by the vendor’s invoice number, select the Show Vendor Invoice Number in Vendor Payments option in the Purchases tab of the Preferences window.
I can’t print a check because the transaction is unbalanced
Before you can record and print a check, the payment amount must be fully allocated, with no out of balance amounts showing. Check each transaction line in the window to make sure the allocated amounts (in the Amount column) equal the amount you entered in the Amount field at the top of the window.
Once the Out of Balance amount shows 0.00, you can record the transaction.
If the purchase transaction doesn’t appear in the Purchases Register, it may still have the status of a quote or it may have been fully paid already.
|
▪
|
To check if the bill has been paid, select the Closed Bills tab. All fully paid (closed) purchases will appear in the list.
|
|
▪
|
To check if the transaction is still a quote, click the Quotes tab. If the transaction you want appears here, select it and click Change to Bill. The bill will now be available to pay in the Pay Bills window.
|
To change the terms for a single transaction, select the vendor in the Purchases window, then click the zoom arrow next to Terms. The Credit Terms window appears. Enter the terms for this purchase and click OK. The terms will apply to this purchase only.
If you want to change the terms for all future transactions with this vendor, do so in the Buying Details view of the Card Information window. For more information, see Credit control.
If you want to be warned before duplicate purchase numbers are recorded, select the Warn for Duplicate […] Numbers on Recorded Purchases option in the Purchases tab of the Preferences window. You can choose to be warned about duplicate Purchase Order, Vendor Invoice or PO and Vendor Invoice numbers.
If you don’t see some columns you usually use in the Purchases window, you may be using the wrong layout for the type of purchase transaction you’re creating. Click Layout at the bottom of the window and select another layout.
If an item does not appear in the Select from List window, you may not have selected the I Buy This Item option in the Profile view of the Item Information window. Only the items that have been marked as buyable appear in the Select from List window.
To fix this, open the Item Information window and select the I Buy This Item option, then select an account in the adjacent field for tracking expenses or cost of sales for the item.
Purchase transactions will, by default, appear with the currency assigned to the vendor in the Profile view of the Card Information window. You need to change the currency in the card to change it for the transaction. Note that you can change the exchange rate used for a particular purchase transaction by clicking Rate at the bottom of the transaction window.
tip : If you do business with the vendor in multiple currencies, create a separate vendor card for each currency you use.
The tax amount on a purchase is wrong
|
▪
|
the correct tax code has been selected. This code appears to the right of the tax amount. If it’s incorrect, click the down arrow next to the tax code and select the correct tax code from the list that appears.
|
|
▪
|
the check box that appears to the right of the freight amount is selected, or deselected if the freight isn’t taxable.
|
If the tax amount is still wrong, click the zoom arrow next to it. The Tax Information window appears. If the amount assigned to the tax code is incorrect, change the amount and click OK. The change will be applied to the sale.
If you want to change the tax amount back to the default, click Recalculate in the Tax Information window.
If you are ordering goods and you want to put a deposit amount on them, create an order and enter the deposit amount in the Paid Today field. When you record the order, only your Deposits Paid account and the checking account you are paying from will be updated.
When the items arrive, locate the order in the Purchases Register window and open it. In the transaction window that appears, click Change to Bill, make any required changes and click Record. The deposit amount will automatically be applied to the recorded bill.
If you use recurring purchases and are not sure when a purchase is due to be recorded, open the To Do List from any command center and click the Recurring Purchases tab. The Overdue column displays the number of days that each of your recurring purchases is overdue. A negative number indicates that a purchase is not yet due and a positive number indicates how long the purchase is overdue. This view also shows the last date on which your recurring purchase was recorded and the date it is due to be recorded again.
|
▪
|
in the Bank Register window—Select the transaction you want to make recurring, then go to the Edit menu and choose Save as Recurring.
|
|
▪
|
in the Purchases window—Enter the purchase transaction as you normally would, then click Save as Recurring instead of Record.
|
The Edit Recurring Schedule window appears. Enter the recurring details of the transaction and click Save.
Vendor opening balances reflect the amount that you owe a vendor as of your conversion month. If you want to add a purchase that occurred prior to conversion, go to the Setup menu, choose Balances and then choose Vendor Balances. In the Vendor Balances window that appears, click Add Purchase. The Historical Purchase window appears. Enter the details of the purchase and click Record. This will create an entry in the Pay Bills window.
If you want to enter paid pre-conversion purchase amounts from your vendors, you can do this in the History tab of the Card information window.
Some vendors don’t appear in the list
The Vendor Balances window only displays vendors that use the selected currency. If you use the multicurrency feature, try selecting a different currency in the Currency field.
The tax amount on a historical purchase is wrong
To change a historical purchase that has been recorded, your transactions need to be changeable. For more information see Changing or deleting a transaction.
Open the historical purchase through the Historical Purchase window. Check that the selected tax code is correct. If not, select a different code. If the tax code is correct and the tax amount still is wrong, click the zoom arrow to the left of the tax amount. The Tax Information window appears. You can change the tax amount for each tax code used on the purchase. Make your changes and click OK.