


   |
To upgrade your current data file for use with MYOB Accounting Plus Version 10
Your Accounting Plus software includes a program, called the Upgrade Wizard, that automatically upgrades your data file so it can be used by Accounting Plus. Follow these steps to use the Upgrade Wizard to upgrade your data file.
The Upgrade Wizard appears as an icon named MYOB Accounting Plus Upgrade Wizard within the MYOB Accounting Plus folder that appears in the Programs folder on your Start menu, as seen in the following illustration:

After you locate this icon, select it to start the Upgrade Wizard.
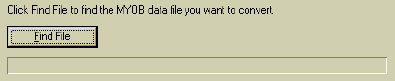
To choose your data file, click the Find File button; the Select Data File to Upgrade window will appear. The Select Data File to Upgrade window is a standard ďfind fileĒ dialog box; browse through the window to find the data file you want to upgrade in its current location -- before itís been upgraded.
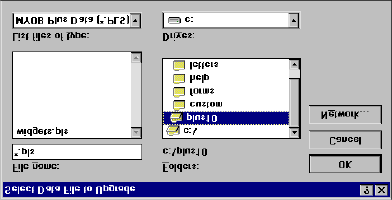
After you select your data file, it will be displayed below the Find File button. Hereís how the Find File to Upgrade window will look when youíve selected the file you want to upgrade. (the actual location will vary, depending upon your data fileís name and location):
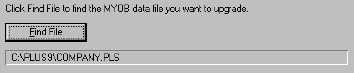
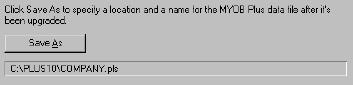
If you want to change the name and location that was automatically displayed, click the Save As button; a window will appear, allowing you to enter a new name for your data file and choose the location where you want the data file to be located when the upgrade process is complete.
We recommend that you choose a name for the data file thatís different than the current name of the data file. By doing this, it will be easier for you to find the correct data file when you want to open it later using Accounting Plus.
The Find File to Upgrade window will look something like this when youíve specified the upgraded data fileís new location and name:
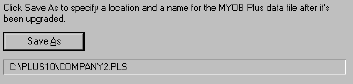
Warning: Two VERY important points about this step
The choices you make here are extremely important. Please consider the following points before you choose a name and location for the upgraded data file:Once youíre certain the entries youíve made are correct, click Next to begin upgrading your data file.
If you have additional data files to upgrade Click Next. The Find File to Upgrade window of the Upgrade Wizard will appear again. Follow steps 3 through 5 in these instructions for each data file until youíve upgraded all your data files.
If youíve finished upgrading data files Click Finish to exit the Upgrade Wizard.
When youíre finished using the Upgrade Wizard, you may need to register your Accounting Plus product, and, if you use Accounting Plusís payroll features, youíll also need to load the most recent payroll tax tables. The next steps describe these tasks.
If you donít use Accounting Plusís payroll features Skip to step 11.
If you use Accounting Plusís payroll features Youíll need to load the latest payroll tax tables to ensure your upgraded data file is using the proper payroll tax information. To do this, follow steps 8 through 10.
When you installed Accounting Plus, the Optimization Wizard also was installed. Locate the Optimization Wizard icon:
The Optimization Wizard appears as an icon named Optimization Wizard within the MYOB Accounting Plus folder that appears in the Programs folder on your Start menu. After you locate this icon, select it to start the Optimization Wizard.
After optimization is complete, open your data file and choose Verify Data File from the File menu within Accounting Plus.
For more information on optimization and verification, see To optimize a data file and To verify your data file.
To upgrade your current data file for use with MYOB Accounting Plus