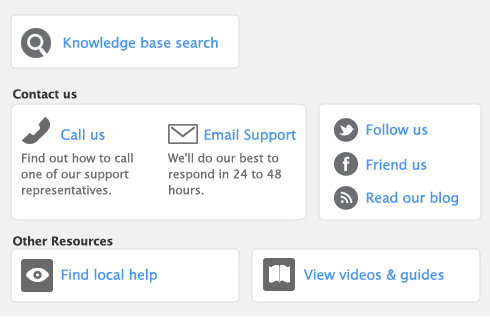You can synchronize card names, address details, email and web addresses and telephone, fax and cell phone numbers. For information on the fields that are synchronized, see Outlook/Address Book Sync Mapping ReferenceNote that inactive cards are included in the synchronization (for information, see Inactivating or reactivating a record).
If you move a card to a group folder (for example, from the All folder to the Customer folder) and you want to synchronize this card, you need to reset the synchronization. See ‘Resetting the synchronization’.
If you have duplicate cards in your AccountEdge cards list, you should combine or rename these cards before you synchronize. (For more information, see Combining records.)
|
1
|
|
2
|
caution : Back up your company file
Importing your Address book cards will change the details recorded in your company file. To avoid losing contact details stored in your company file, back up your company file before synchronizing. For more information, see ‘Backing up and restoring company files’.
|
3
|
Click Synchronize to start the synchronization process. If you need to reset the synchronization, click Reset Sync. For more information, see ‘Resetting the synchronization’.
|
If you’re synchronizing cards for the first time, or you’re resetting the synchronization, the Sync Alert window appears.
|
4
|
If you click Don’t Allow, you need to reset the synchronization before you can synchronize cards. For more information, see Resetting the synchronization.
|
5
|
If a conflict occurs between the details recorded in your AccountEdge cards and the details recorded in your Address Book, the Conflict Resolver window appears. A conflict occurs when the same field has been updated in both your Address Book and your AccountEdge cards.
|
When you have resolved all conflicts, the Save conflict choices window appears.
|
c
|
Do not click Sync Now unless you want to view the list of card conflicts again.
|
d
|
|
6
|
When the synchronization is complete, the Synchronization Complete message appears.
|
|
7
|