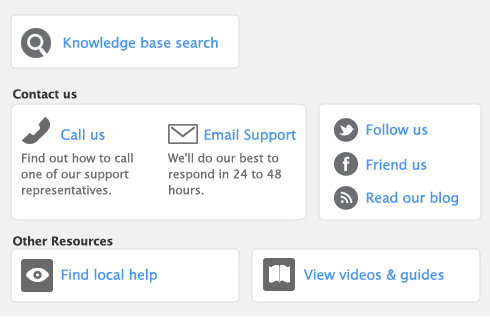note : Importing timesheets
When you import timesheets, only the entries that don’t have activity slips associated with them are included. You must import activity slips to complete the process.
note : Single-user access
This task requires single-user access. For more information, see Single-user file locking for special tasks.
note : Back up your data
|
1
|
Go to the File menu, choose Import Data and then choose the type of data you want to import. The Import File window appears.
|
|
2
|
|
3
|
|
4
|
|
5
|
Match the import fields with the AccountEdge Fields column. To do this:
|
|
■
|
Click Automatch. The import field names that match the AccountEdge fields automatically appear in the Matching Import Field column. If there are any fields that remain unmatched, you can match them manually. To reset the window, click Unmatch All.
|
|
a
|
Click the name of a field in the Import Fields column.
|
|
b
|
Click the matching field in the AccountEdge Fields column.
|
The import field you selected appears in the Matching Import Field column.
note : Some fields must be imported
|
c
|
If you want to remove a matching field, click the field name in the Matching Import Field column.
|
|
d
|
If all the fields in the import file match those in the AccountEdge Fields column, click Match All to match all fields simultaneously.
|
|
6
|
Click Import to import the data. If you get a warning or an error message indicating that the import was not successful, refer to the import log file in your software installation folder for a list of errors or warnings. This is a text file—readable by most word processors—that lists the problems encountered during the import. This file is called AccountEdge Import Log.
|