Change the color of a portion of the graph you’re viewing. Select a color from the palette that appears; then drag the color from the Change Color box to the portion of the graph you want to change. You can change the color of any part of the graph you’re viewing, including the graph’s background and the legend’s background.
Open the 3D View Properties window, where you can choose a perspective on a three-dimensional graph. You can also add depth and shadow to a three-dimensional graph using this window. See
Displaying graphs for more information about these features.
Open the Titles window, where you can enter, edit or delete titles for the graph you’re viewing. Click the Apply button in the Titles window to apply your changes to the graph titles. Click OK in the Titles window to apply your changes to the graph titles and close the Titles window.
Change the font characteristics of text in the graph window. Choose the text you want to change from the menu that appears, then change the font characteristics in the Font dialog box and click OK.
To show the Palette Bar, click the Tools button and choose Palette Bar from the Tools menu. Drag the color from the Palette Bar to the portion of the graph you want to change. You can change the color of any part of the graph you’re viewing, including the graph and legend backgrounds. Use the arrows at the left of the Palette Bar to scroll through the available colors You can double-click a color on the Palette Bar to open the Color window, where you can define custom color.
To show the Pattern Bar, click the Tools button and choose Pattern Bar from the Tools menu. Drag the pattern from the Pattern Bar to the portion of the graph you want to change. To edit a pattern, double-click the pattern in the Pattern Bar. Click a pixel in the Pattern Bitmap section of the window to activate or deactivate it. When you’re finished, click OK.
To show the Data Editor, click the Tools button and choose Data Editor. You can change amounts in the graph and the legend names. When you’re satisfied with your changes, click the Tools button and choose Data Editor to return to graph view. Any changes you make to the graph using the Data Editor won’t affect your company file.






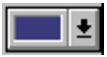







 [
[
