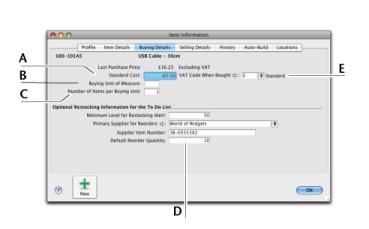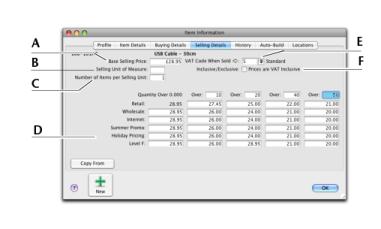Before you begin to track your stock, you need to create a record for each item of the stock. An item can be:
|
■
|
a service that your company wants to include on item invoices, for example, ‘Delivery’ or ’Handling’.
|
When you create an item record, you can choose to buy, sell or stock the item. These selections determine what functions you can use the item with. For example, if you want to include a service item on an invoice (such as installation), you need to specify that you sell the item.
An item that you stock is an item whose quantities and values you want to track. Maintaining an accurate record of on hand levels of these items requires you to do regular maintenance tasks. For example, you need to record stock adjustments to write-off damaged stock or to record a stocktake.
|
Items or services you want to include on an item purchase order.
This includes items that are not for resale, and for which you don’t need to track quantities and values. For example, items for office use only.
It can also include raw materials you use as components to build other stock items.
|
|
|
Items or services you want to include on an item invoice.
|
|
|
Items you buy or sell and whose quantity and values you want to track.
It can also include intermediate goods used in the productions process, such as parts used to manufacture finished goods.
|
If you have existing on-hand quantities of stock items, you need to record the opening stock level for each item. For more information, see Enter stock opening balances.
|
1
|
|
2
|
|
3
|
The backslash character (\) serves a special purpose: any item number that begins with a backslash won’t appear on printed forms. This is useful for service-type items (such as labour) for which you don’t want to print an item number on the invoice.
|
4
|
In the Name field, type the name of the new item.
|
tip : Copy From
To copy another item’s details to this item record, click Copy From and choose the item whose information you want to copy. All information for that item will be copied to the current item record except the item number, item name, supplier number, auto-build information and history information.
|
5
|
Specify whether you buy, sell or stock this item by selecting the relevant options.
|
As you select the options, fields appear next to them. These fields change according to the combination of selections you make.
|
6
|
Enter the appropriate accounts in the fields that appeared during the previous step.
|
|
Cost of Sales Account
|
Type or select the account you want to use to track the costs associated with producing this item.
|
|
Income Account for Tracking Sales
|
Type or select the account you want to use to record the income you receive from the sale of this item.
|
|
Asset Account for Item Stock
|
Type or select the account you want to use to record the total value of this item.
|
|
Expense Account for Tracking Costs
|
Type or select the account you want to use to record costs associated with purchasing this item.
|
|
7
|
If you buy this item, click the Buying Details tab and enter your buying details.
|
|
If you want to use the standard cost price as the default price, select Use Standard Cost as the Default Price on Purchase Orders and Purchases preference in the Preferences window (Stock tab).
|
|||||
|
Type the unit of measure (such as ‘each’ or ‘case’) in which you purchase the item. The buying unit is printed on the purchase order. For example, if you buy eggs by the carton, when you order five units in a purchase, you are ordering five cartons.
|
|||||
|
If you track on-hand quantities and values for this item, type the number of items that comprise a single buying unit. This is the number that is added to your on-hand stock for every buying unit. For example, if you buy eggs by the carton and track their purchase as individual units, enter 12 as the number of items per buying unit. When you buy one carton unit, your item stock is updated by twelve items. If you leave this field blank, the value defaults to one.
|
|||||
|
|||||
|
8
|
|
Type the selling unit of the item (such as ‘each’ or ‘case’). You can type up to five characters. The selling unit is printed on the item invoice. If, for example, you sell by the six-pack, when you sell five units, you will be selling five 6-packs.
|
|
|
If you track on-hand quantities and values for this item, type the number of items that comprise a single unit in this field. This is the number that is subtracted from your on-hand stock for every selling unit. For example, if you sell by the six-pack, enter 6 as the number of items per selling unit. When you sell one six-pack, your item stock is reduced by six items.
|
|
|
[ AccountEdge Plus only] Set pricing levels for different kinds of customers. See Creating custom price levels.
|
|
|
If you want to indicate that all prices on the Selling Details tab are VAT inclusive, select the Prices are VAT Inclusive option. If the prices are VAT exclusive, deselect this option.
|
|
|
9
|
Click the Items Details tab and enter additional information about the item.
|
|
10
|
[ AccountEdgePlus only] If this item is stored in multiple locations, click the Locations tab and select the default location for buying and selling the item. For information about locations, see Multiple stock locations.
|
|
11
|
Click OK.
|