Jobs can be set up to track income and expenses related to specific jobs. This is particularly useful when multiple jobs are performed for a single customer. When you enter a transaction, the appropriate job number can be assigned to each individual amount. This enables you to associate several jobs with the various amounts in a single transaction.
For example, if a purchase includes parts for three customers, you could specify each of the three jobs to which that purchase relates. A profit and loss statement can then be prepared for each job and actual results can be compared with budgeted values by producing a Jobs Budget Analysis report.
Similarly, sub-jobs allow you to track individual jobs that form part of a larger job. For example, if you are a graphic designer working on a number of print and multimedia deliverables for your client, you could use sub-jobs to track the individual deliverables: website design, business cards production and brochure layout.
You can keep a detailed record of your jobs and sub-jobs. If you intend to use sub-jobs, you will first need to create jobs, to which you can later assign sub-jobs.
|
■
|
Header jobs total associated detail jobs (including detail sub-jobs). You cannot assign transactions to header jobs.
|
|
■
|
Detail jobs are assigned to transactions to track income, costs and expenses.
|
If you intend to use sub-jobs, you first need to create header jobs and then assign sub-jobs to them. Note that sub-jobs can be either a detail or header type job.
To create a header job
|
1
|
|
2
|
|
3
|
Select Header Job and enter a job number, name and description.
|
|
4
|
If you want to create this job as a sub-job of another header job, type or make a selection from the Sub-job Of field.
|
|
5
|
|
1
|
|
2
|
|
3
|
Select Detail Job.
|
|
4
|
In the Job Number field, type a code for the job and press Tab.
|
|
5
|
Enter additional information about the job, such as a job name, description and start date.
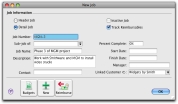 |
|
6
|
If you are creating a sub-job, select a header job in the Sub-job Of list. Note that you can only assign detail jobs to header jobs, not to other detail jobs.
|
You can view details of all jobs linked to a customer in the Jobs tab of the customer’s card.
|
7
|
|
8
|
Review the hierarchy of jobs you have created. If you need to change the details of a job, select the job and click Edit.
|
If you started using your software while a particular job was in progress, you can create the job and then enter any account activity generated by the job so far in the Job Opening Balances window.
You can enter opening balances only for detail jobs. Header jobs take their balances from the detail jobs below them.
|
1
|
Go to the Setup menu, choose Balances and then Job Opening Balances. The Job Opening Balances window appears.
|
|
2
|
In the Job Number field, type or select the job for which you want to enter an opening balance.
|
|
3
|
In the Opening Balances column, type the opening balances for each account.
|
|
5
|
Click OK when you have finished.
|
You can enter budgets for detail jobs. The budget information you enter for each job is used to help you assess your progress on a particular job and to determine the job’s effect on the state of your business. The amounts you enter will be recorded against accounts in your accounts list for comparison purposes. Once you begin recording transactions for the job, you will be able to print the Jobs Budget Analysis report to see a comparison between the actual amounts and the amounts you have budgeted for the job.
|
1
|
|
3
|
Click Budgets. The Job Budgets by Account window appears, with the number of the job you selected in the Job Number field.
|
All your company’s income, cost of sales, expense, other income and other expense accounts appear in the scrolling list.
|
4
|
In the Budgets column, type the amounts you’ve budgeted for specific accounts for this job and then click OK.
|
|
■
|


