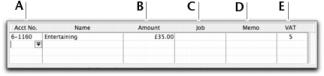The term spending money refers specifically to recording payments for transactions for which purchases have not been created. These include capital drawings, bank charges, telephone bills and so on. These types of payment can be entered in the Spend Money window or by selecting the Spend Money transaction type in the Bank Register window.
The Spend Money window lets you record more details about the payment and allocate the payment to more than one account. This is the procedure covered in this section. If you want to use the Bank Register window—which lets you record a payment with minimum details—see To enter a transaction in the Bank Register window.
If you want to make a payment to a supplier for a purchase, you will need to enter the payment using the Pay Suppliers window or by selecting the Pay Purchase transaction type in the Bank Register window. For more information, see Paying suppliers.
The options for recording payments are summarised in the following diagram.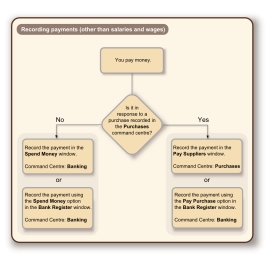
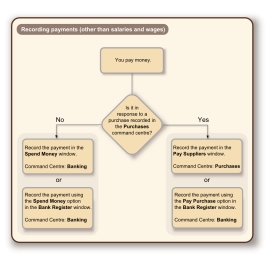
|
1
|
|
2
|
In the Account field, type or select the bank account that will be used to pay this cheque.
|
|
3
|
note : Make your selection now
|
4
|
Complete the details in the cheque area of the window, just as you would if you were writing a paper cheque.
|
|
5
|
If you want to change the default payee address, type or select the payee’s address in the Payee field.
|
|
Type or select the account to which you want to assign the cheque amount.
|
|
|
The VAT code that is linked to the allocation account appears here automatically. You change or delete it if necessary.
|
|
|
7
|
If you want to view or change the VAT amounts assigned to the transaction, click the zoom arrow (
|
|
8
|
If your payment covers more than one account, repeat from step 6. You would do this, for example, when paying for the purchase of a number of different items: postage, magazines, stationery, etc.
|
|
9
|
If you want to assign the payment to a particular category, select a category from the Category list. For more information about categories, see Categories.
|
tip : Recap transaction
Before you record this transaction, you can use the recap transaction feature to view the journal entries that will be created when the transaction is recorded. This is useful for confirming that the journal entries are being posted to the correct accounts. To recap, choose Recap Transaction from the Edit menu.
If you want to store the payment as a recurring transaction click Save as Recurring. In the Edit Recurring Schedule window, enter the necessary information and click Save. For more information, see Recurring transactions.
|
10
|
If you are paying by cheque and have already written a cheque, select the Cheque Already Printed option.
|
|
11
|
If you want to send remittance advice in a batch, select an option from the Remittance Advice Delivery Status list.
|
After you have recorded a number of payments, say, the day’s payments, you can print or email remittance advices in a batch. For more information, see Sending forms.
|
12
|
If you want to preview the remittance advice or cheque for this transaction, click Print and then choose Preview Cheque or Preview Remittance Advice. Note that the transaction is recorded before it is displayed.
|
|
13
|
If you want to print a cheque or remittance advice now, click Print and select the form type you want to print. Note that the payment is recorded before it is printed.
|
|
14
|
Click Record.
|