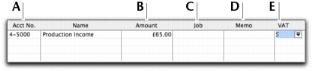In AccountEdge software, the term receiving money specifically refers to recording receipts other than payments relating to invoices. These receipts include capital injections, interest, adjustments and so on. These can be entered using the Receive Money window or by selecting the Receive Money transaction type in the Bank Register window.
The Receive Money window lets you record more details about the receipt and allocate it to more than one account. This is the procedure covered in this section. If you want to use the Bank Register window—which lets you record a receipt with minimum details—see To enter a transaction in the Bank Register window.
If you want to enter a payment received from a supplier for a sale, you will need to enter it using the Receive Payments window or by selecting the Pay Purchase transaction type in the Bank Register window. For more information, see Receiving payments.
The options for recording receipts and invoice payments are summarised in the following diagram.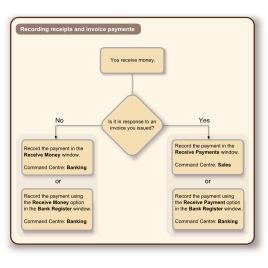
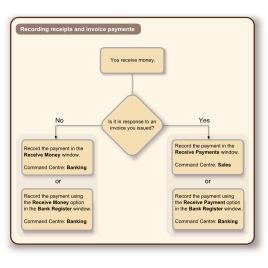
You can print payment receipts for payments entered in the Receive Money and Bank Register windows. For more information about printing payment receipts, see Printing payment receipts.
|
n
|
Deposit to Account In the Deposit to Account field, type or select the required bank account.
|
|
n
|
Group with Undeposited Funds Choose this option if you want the deposit to be recorded in the undeposited funds account. After you have grouped all the deposit transactions you want, you can make one bank deposit for all the undeposited funds. For more information, see Preparing a bank deposit.
|
|
2
|
If the deposit amount included VAT, select the VAT Inclusive option.
|
|
3
|
In the Payor field, type or select the payor’s name.
|
|
4
|
In the Amount Received field, enter the amount received.
|
|
a
|
In the Payment Method field, select the payment method.
|
|
b
|
If you want to record additional details about the payment, such as a cheque number, click Details and record the details in the Applied Payment Details window that appears.
|
|
7
|
Type a description in the Memo field to help you identify the payment later.
|
|
8
|
Allocate the amount to the appropriate account or distribute it to a number of accounts.
|
|
Type or select an account to which you want to assign the payment or part of the payment.
|
|
|
Type the amount you want to assign to each account. The total amount in this column must equal the amount in the Amount Received field before you can record the transaction.
|
|
|
The VAT code that is linked to the allocation account appears here automatically. You can change it or delete it if necessary.
|
|
|
9
|
If you want to view or change the VAT amounts assigned to the transaction, click the zoom arrow (
|
|
10
|
If you want to assign the transaction to a particular category, select a category from the list.
|
|
11
|
If you want to store the deposit as a recurring transaction, click Save as Recurring. In the Edit Recurring Schedule window, enter the necessary information and click Save.
|
|
12
|
Click Record.
|