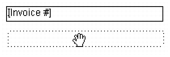You can customize the look of your printed forms, including checks, invoices and customer statements. You edit forms using the tools and features in the
Customize window, which are outlined in the sections below.
Click to open the Select from List window, where you can select the data fields you want to insert.
Double-click the text field to open the Field Properties window - Text Field. You can type your text and edit the properties of the field. To delete a text field, select it and press DELETE or BACKSPACE.
Click this icon, then click on the form to insert a picture field. Double-click the field to open the
Field Properties - Picture window, where you can select the picture you want to insert, for example, your company logo.
Click this icon, then click and hold the mouse button to drag the rectangle cursor (a large +) across the layout part of the window. When the rectangle is the right size, release the mouse button.
Click this icon, then click and hold the mouse button and drag the cursor on your form to draw a horizontal or vertical line. When the line is the right size, release the mouse button.
Click this icon to open the Text Format window, where you can change the text in the selected field.
Click this icon to open the Form Properties window, where you can modify the margins, size and layout of your form. Use the
Options tab in this window to display or remove the layout grid, and to add or remove a background graphic.
Click this icon to open the Print Preview window, where you can view how the form will look before you print.
Click Save Form to save the changes you've made to a customized form. Note that if you have edited a default template, the
Save As window will appear. Enter a name and description for the customized form and then click
OK to save the form.
Click Save Form As to save the form as a customized form. The
Save As window appears. Enter a name and a description for the customized form, then click
OK to save the form.
) or press Ctrl + z.