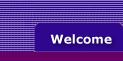

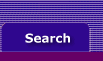
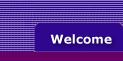  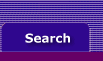 |
Accounts Payable Linked Accounts window

Liability Account for Tracking Payables |
The Liability Account for Tracking Payables field of the Accounts Payable Linked Accounts window allows you to enter a liability account that tracks the money you owe people for purchases. This required account typically is an account named Accounts Payable or something similar. In MYOB Accounting Plus documentation, this account is referred to as your linked payables account. |
Checking Account for Paying Bills |
The Checking Account for Paying Bills field of the Accounts Payable Linked Accounts window allows you to enter an account that tracks the money you’ve paid to people for purchases, and into which you deposit refund checks from vendors. This required account is usually named “Checking Account” or something similar. In MYOB Accounting Plus documentation, this account is referred to as your payables checking account. |
I pay freight on purchases -- Expense or Cost of Sales Account for Freight |
If you mark I pay freight on purchases, the Expense or Cost of Sales Account for Freight field appears. This field allows you to enter an account that tracks the money you spend for the transport of items you purchase. (The type of account you select in this field depends upon what purpose you consider freight charges serve in your business. If you think freight charges increase the cost of making a sale, enter a cost of sales account here. If you think freight charges are necessary expenses, enter an expense account here.) In MYOB Accounting Plus documentation, this account is referred to as your freight paid account. |
I track deposits paid to vendors -- Asset Account for Vendor Deposits |
If you mark I track deposits paid to vendors, the Asset Account for Vendor Deposits field appears. This field allows you to enter an account that tracks deposit amounts you pay for pending purchase orders. In MYOB Accounting Plus documentation, this account is referred to as your linked vendor deposits account. |
I take discounts for early payment -- Expense (or Contra) Account for Discounts |
If you mark I take discounts for early payment, the Expense (or Contra) Account for Discounts field appears. This field allows you to enter an account that tracks discount amounts that you’ve received from vendors for paying your bills early. (The type of account you select in this field depends upon what purpose you consider discounts serve in your business. If you think discounts decrease the cost of making a sale, enter a cost of sales account here. If you think discounts decrease your expenses, enter an expense account here.) In MYOB Accounting Plus documentation, this account is referred to as your linked vendor discounts account. |
I pay charges for late payment -- Expense Account for Late Charges |
If you mark I pay charges for late payment, the Expense Account for Late Charges field appears. This field allows you to enter an account that tracks finance charge amounts that you’ve paid to vendors who haven’t received your bill payments on time. In MYOB Accounting Plus documentation, this account is referred to as your linked vendor late charges account. |
Terms button |
Click this button to open the Credit Terms window, where you can create a set of default credit terms for all vendors in the MYOB Accounting Plus system. When you create a set of default terms using the Credit Terms window here, the terms you select will be automatically applied to every new vendor record you add to the Card File. (The terms of existing vendors will remain the same.) If you wish, you can change the terms assigned to an individual vendor in the Buying Details view of the Card Information window You also can use this window to specify the sales tax code that applies most often to your vendors; this sales tax code will appear as the default entry for all new vendor records you add to the Card File. (As with terms, the sales tax codes you’ve assigned to existing vendors will remain the same.) If you wish, you can change the sales tax code assigned to an individual vendor in the Buying Details view of the Card Information window. |
OK button |
Click this button to accept the entries you’ve made in this window. |
Fields in the Accounts Payable Linked Accounts window