


   |
To use the New Data File Wizard
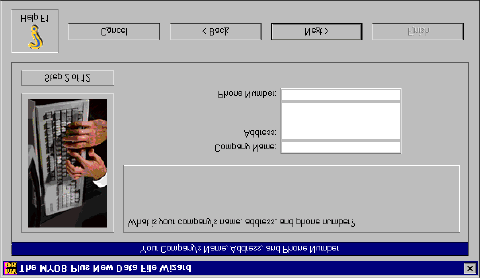
In Step 2 of the New Data File Wizard, you can enter some basic information that should be easy to provide -- your company’s name, address and phone number. The company name you enter will appear on documents you print with Accounting Plus, if you choose to include that information.
These entries are optional, and you can change them at a later time using Accounting Plus’s Company Information window.
When you’re finished with Step 2, click the Next button at the bottom of the window to continue.
These entries are optional, and you can change them at a later time using Accounting Plus’s Company Information window.
When you’re finished with Step 3, click the Next button to continue.
In the Current Fiscal Year field, enter the fiscal year that you want to start recording your day-to-day accounting entries. The year you enter here isn’t necessarily the current calendar year. In Accounting Plus, and according to the standard used by most accountants, fiscal years take the name of the calendar year in which they end. For example, your fiscal year might run from October 2000 to the end of September 2001. Since the end of the fiscal year falls in 2001, the fiscal year is referred to as “fiscal year 2001.” Be sure you enter the correct current fiscal year for your company.
From the Last Month of Fiscal Year list, select the last month in your fiscal year. Most businesses’ fiscal years end in December, but if your company has a fiscal year structured like the example above, you’ll need to select another month, such as February.
When you’re finished with Step 4, click Next to continue.
Note: If you’re setting up your data file for use in a fiscal year that is not your current fiscal year
If you’re setting up your data file so that you can start using Accounting Plus to record your day-to-day accounting information at the beginning of the next fiscal year, be sure to enter that fiscal year in the Current Fiscal Year field.
If, on the other hand, you want to start recording accounting entries as of a previous fiscal year, be sure to enter that year in the Current Fiscal Year field.
From the Conversion Month list, select the month you want to start making day-to-day entries in Accounting Plus.
When you’re finished with Step 5, click Next to continue.
In Accounting Plus, you can have either 12 or 13 accounting periods in your fiscal year. If you select 12 periods, one period will be used for each month of the year. If you select 13 periods, you will still have 12 months in your fiscal year -- one period will be used for each month of the year, and you will have one extra period which can be used for year-end adjustments (adjustments that aren’t meant to affect any particular month’s accounting figures).
When you’re finished with Step 6, click Next to continue.
Four of the entries you’ve made so far -- Current Fiscal Year, Last Month of Fiscal Year, Conversion Month and Periods per Year --are displayed in the window. Review these selections carefully, and make any necessary changes.
Warning: These entries MUST be correct!
Once you create your data file, these entries can’t be changed, and your company’s accounting information won’t be structured the way you want it if your entries here aren’t correct. Be especially careful when you review the answers you’ve provided here before you continue.When you’re certain that the answers you’ve given are correct, click Next to continue.
During the installation process, you installed a number of starter charts of accounts. The charts of accounts appear in the list in Step 8. From this list, review the choices of charts of accounts, then select the chart you wish to use as a foundation for your own business’s chart of accounts. Choose Build Your Own if you wish to select the chart with the least amount of accounts to use as a foundation.
If you want to view the specific accounts in a specific chart of accounts before you select a chart, click the zoom arrow next to the chart you want to view. The Preview Chart of Accounts window appears, listing all the accounts in the chart you selected. When you’re done viewing the accounts, click OK to return to the Step 8 window.
To choose a starter chart of accounts, click once on the chart you want to use to highlight it, then click the Next button to continue.
You can enter up to 25 alphanumeric characters for your user ID. When you’re finished with Step 9, click Next to continue.
If you choose multi-user access, you’ll also select the networking protocol to use when sharing Accounting Plus with other users in your office.
You can choose between NetBIOS/NetBEUI or TCP/IP.
To perform Step 11, click the Next button. A dialog box appears, allowing you to enter the name of your data file and determine where you’d like the file to be created. A default name and location appear in the window; make any changes you’d like to this information. This dialog box works the same way as standard “new file” dialog boxes work on your computer. If you need more help using this dialog box, refer to the documentation that you received with your computer.
When you’ve finished working in the dialog box, click the OK button. The New Data File Wizard takes a few moments to create your data file.
To quit the wizard and Accounting Plus Click the Cancel button. The Welcome to MYOB Accounting Plus window will appear; click Exit MYOB Accounting Plus.
To begin setting up your new data file Click the Setup Wizard button. The Easy Setup Wizard, described in the next chapter, will open.
To begin working with your new data file immediately Click the Finish button. The Accounting Plus Command Center window will appear, and you can begin working with your new data file. Keep in mind, however, that you’ll probably need to enter setup information before you can get very far with your new data file. If you want to start the Easy Setup Wizard after you click the Finish button, simply choose Easy Setup Wizard from the Setup menu at the top of your computer screen.
Congratulations! You’ve created a new data file!
To use the New Data File Wizard