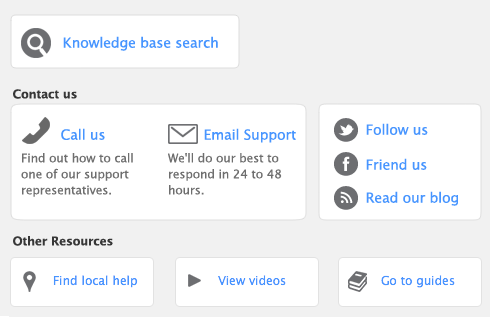You can open the Index to Reports window by pressing COMMAND+I in any window.
If you want to change the way your reports appear without creating custom reports, go to the File menu and choose Default Fonts. The Default Font Selection window appears. Click Reports or Forms to change the properties for all reports and forms. Note that these settings will not override the settings of any customised forms you have saved.
When you save a custom report, the report’s customisation information is stored in a special folder called Custom, which is located in your software’s program folder. For example, if you installed Accounting Plus to the Applications folder, the Custom folder is located in Documents/Current Version folder/Custom.
You can change the paper size (from A4 to B5, for example) of your forms.
In the Review […] Before Printing window, click Advanced Filters. In the Advanced Filters window, select a different form in the Select Form for […] field and click OK.
Printing more than one sale, statement, purchase or remittance advice on a page
You can specify the number of documents that will be printed on a page. In the Review […] Before Printing window, click Advanced Filters. In the Advanced Filters window, click Customise. In the Customise […] window, click the Field Properties/Information icon ( ) and change the number in the Number of […] per Page field.
) and change the number in the Number of […] per Page field.
|
■
|
Click Advanced Filters and change the date range and other filter options to include more forms.
|
|
■
|
Open the original transaction and check the Delivery Status entered (To be Emailed, To be Printed, To be Printed and Emailed).
|
|
■
|
Choose different label stationery in the Advanced Filters window.
|
To print activity statements that contain transaction information for only the previous month, set the From and To dates to the first and last days of the last month in the Print Statements window. This will ensure that no transactions from the current month appear on the statement.
The data fields you can add to a form depend on the form you are customising. For example, you can add a Sale Status field to an invoice, but not a Purchase Status field.
To view a list of all data fields you can add to a form, open the report you want to customise in the Customise window. Click the Add New Data Field/Column icon on the left end of the toolbar. A list of available data fields appears.
Click the Add New Data Field/Column icon on the left end of the toolbar. A list of available data fields appears. Select the field you want to restore and click OK.
If you want to start again, click Cancel to discard your changes and then reopen the previously saved (or the original) version of the form.
After customising a form, you can print a test copy to check that field information is correctly aligned. In the Advanced Filters window of the customised form, click Print Alignment.
Customising cheque stubs
Every custom cheque form has three cheque stub forms associated with it: Regular, Payable and Refund. If you want to use your custom cheque form to print several types of cheques, you need to modify all the appropriate stub form layouts.
There are three types of cheque stub forms: Regular, Payable and Refund. Use the Layout menu at the top of the Customise Checks window to select the stubs that you want to customise.