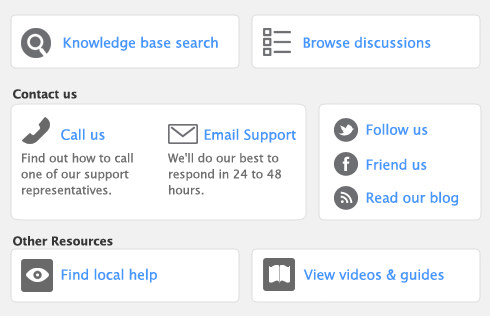Report Customization window
The Report Customization window enables you to define the content, appearance and formatting of the selected report.
If you want to use customised settings for this report again, you can save the report as a customised report by clicking Save As in the Report Display window. The settings for customized reports are automatically saved each time you change them.
For example, if you are generating the Item Sales Summary report you can filter the report to show sales for specific items only or for items that have been assigned a particular custom list entry.
|
■
|
Include Company Name: If you want your company name to appear on the report, select this option.
|
|
■
|
Include Company Address: If you want your company address to appear on the report, select this option.
|
|
■
|
Include Report Date and Time: If you want the date and time you generated the report to be displayed, select this option.
|
|
■
|
Separate Pages: If you want to print each record’s information on a separate page, select this option. For example, if you are printing the Customer Sales Summary report, a separate page will be printed for each customer.
|
|
■
|
Prevent Data Changes During Report Generation: If you work in a multi-user environment, and want to prevent other users from adding, changing or removing any information from the company file while your software is generating the report, select this option.
|
|
■
|
Add to Reports Menu: If you want to list the report in the Reports menu (located on the menu bar), select this option.
|
If you want to save the report to disk as a PDF, open it in Excel, email it or fax it, click Send To and then select the appropriate option from the list that appears.
If the Excel button is dimmed, and you have a version of Microsoft Excel that is compatible with your software’s OfficeLink feature, you may need to reinstall your software to use this feature.