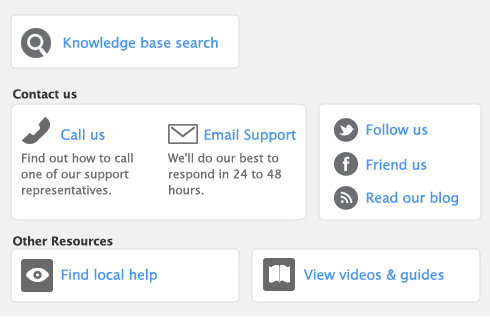|
■
|
|
1
|
Go to the Time Billing command centre and click Enter Activity Slip. The Enter Activity Slip window appears.
|
|
2
|
Click the Activity Slip tab.
|
The Units field shows time billing units as you have set them up in the System tab of the Preferences window. For example, to bill an hour, you need to enter four billable units of 15 minutes.
If you click the Multiple Activity Slips tab while creating an activity slip and you have entered the minimum required information in the Activity Slip view, the activity slip is automatically recorded.
|
4
|
In the Adjustment fields, enter any adjustments to the hours or the amount of the activity, or both. You need to enter adjustment units or amounts as negative numbers if you want to reduce hours or an amount.
|
|
5
|
In the Already Billed field, enter any hours or amounts already billed.
|
For example, if you have partially billed the customer on an invoice for this activity, either type the number of hours already billed (and the amount field will automatically be updated), or type the amount they have already been billed for. Your entry is subtracted from hours and amounts in the Billable field. The units and amount that you haven’t billed, appear in the Left to Bill fields.
note : Billing an activity slip
‘Billing’ an activity slip means recording a time billing invoice for the activity slip. If you enter units or an amount in the Already Billed fields of the Enter Activity Slip window, the amount won’t appear in the sales journal or in the activity’s history. It will only be recorded for the activity slip.
|
a
|
Select the Include Hours on Timesheet option.
|
|
b
|
Enter an hourly wage payroll category in the Payroll Category field.
|
When you record the activity slip, the activity hours are assigned to the employee’s timesheet on the date entered on the activity slip. If you want to record activity hours over a number of days or pay periods, you need to record the hours in the Enter Timesheets window (see ‘Timesheets’).
|
7
|
Click Record. The activity slip is now recorded.
|
If you entered a chargeable activity on the activity slip, the activity becomes available for billing in the Prepare Time Billing Invoice window.
The Enter Activity Slip window has a timer that allows you to record the time you spend performing an activity. When you have completed the activity, the information is already in the Enter Activity Slip window, eliminating extra data entry.
To use the timer, you must leave the Enter Activity Slip window open until completion of the activity. You can still use other software or access other windows during this time.
|
1
|
Go to the Time Billing command centre and click Enter Activity Slip. The Enter Activity Slip window appears.
|
|
3
|
In the Activity field, type or select an hourly activity ID number. The timer fields appear at the bottom of the window.
|
|
4
|
Click Start to start the timer. If you don’t enter a start time in the Start Time field, your computer’s current system time appears, and the timer starts incrementally the time in the Elapsed Time field.
|
If you enter a start time that is before the current system time, the difference will be added to the elapsed time measured by the timer. For example, if you entered 8:00 a.m. in the Start Time field and then clicked Start at 9:00 a.m., 1:00:00 will appear in the Elapsed Time field and the time calculated by the timer will be added to that amount.
Leave the Enter Activity Slip window open as you perform the activity.
|
5
|
When you have completed the activity or if you want to pause the timer, click Stop. The current system time appears in the Stop Time field. The number of billing units corresponding to the elapsed time appears automatically in the Units field.
|
You can edit the start and stop times if you want. The entries in the Actual Units and Elapsed Time fields will be updated automatically. You can round your timer entries in the Units field automatically. See ‘Setting time billing preferences’.
|
6
|
If you want to resume timing an activity, click Start again. The entry in the Stop Time field will be cleared. The timer will continue incrementing, starting from your current elapsed time.
|
|
a
|
Select the Include Hours on Timesheet option.
|
|
b
|
Enter an hourly wage payroll category in the Payroll Category field.
|
When you record the activity slip, the activity hours are assigned to the employee’s timesheet on the date entered on the activity slip. If you want to record activity hours over a number of days or pay periods, you need to record the hours in the Enter Timesheets window (see ‘Timesheets’).
If you entered a chargeable activity on the activity slip, the activity becomes available for billing in the Prepare Time Billing Invoice window.
|
v
|