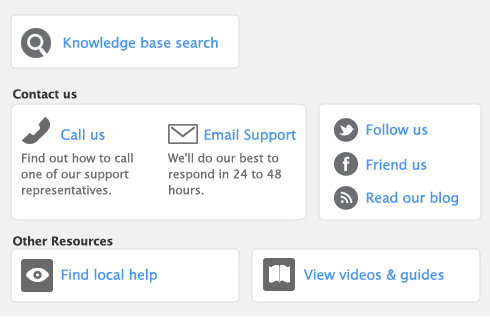Task 1: Select the data to be printed
You can filter the amount of information that appears in your reports by choosing specific categories or ranges of data to be included in a report. For example, if you want to print a Customer Payments (Closed Invoices) report for a customer for the months May to July, you can use filters to select just that customer and just those months.
You can filter the information shown in a report from either the Report Customization window or the Report Display window.
|
1
|
|
3
|
|
4
|
Filter the report by making the required entries and selections in the toolbar that appears in the top section of the Report Display window. (Some reports do not have selection options.)
|
Click Redisplay. The report is refreshed with the new filtering options applied. To filter reports in the Report Customization window
|
1
|
|
3
|
Click Customize. The Report Customization window appears. The customization options that appear depend on the report being customized. The example below shows the options available for the Closed Invoices report (which is one of the Sales reports).
|
|
The Advanced Filters tab lets you specify further limits on the data displayed (such as limiting records to those within a date range). The other two tabs are described later (see ‘Select the required fields’ and ‘Select finishing options’).
|
|
4
|
You can use two wildcard characters, the asterisk (*) and the question mark (?), in the Report Customization window.
|
■
|
Asterisk: Use the asterisk in the Report Customization window if you want to print a report for a specific group of records.
|
Example 1—If you want to print an Account Transactions report for all accounts whose account numbers begin with 1, you can use the asterisk wildcard to do so.
To include accounts whose numbers begin with 1, enter 1* in the Selected field in the Report Customization window for the Account Transactions report. When you print the report, only accounts whose numbers begin with 1 will be included on the report.
Example 2—If you have several items whose numbers end in SVC (to indicate the items are service items), you can enter *SVC in the Selected field to print a report that includes only the items whose numbers end in SVC.
|
■
|
Question mark: The question mark wildcard allows you to limit your report to elements that contain only a specific number of characters.
|
Example 3—If you want to print a Job Transactions report for the Cadwell Corporation. All Cadwell job numbers are three characters long and begin with the letter C. However, you have other jobs that start with the letter C and you don’t want those jobs to appear on the report. In the Selected field of the Job Transactions report’s Report Customization window, enter C?? to limit the report to three-character jobs that begin with C.