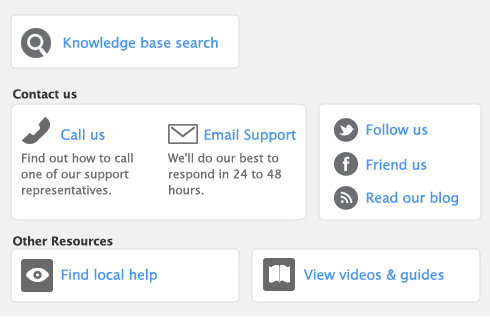note : Volume discount
The volume in the Volume Discount % field in the Selling Details view of a customer’s card applies to a sale in addition to the quantity‑break price levels you set up.
|
1
|
Go to the Lists menu, choose Custom Lists & Field Names and then Price Levels. The Custom List and Field Names window appears.
|
|
2
|
Enter names for the price levels. These names will appear in the Selling Details view of the Item Information window.
|
|
3
|
Click OK.
|
|
1
|
|
2
|
|
3
|
Click the Selling Details tab.
|
The base selling price you entered for this item in the upper section of the Selling Details view appears at Level A (or whatever you have chosen to label this field).
|
a
|
Type the first quantity break in the first Over field and enter the price for orders over the quantity break.
|
|
b
|
In the next Over field, type the new quantity break. Assign the price for this quantity break for each level.
|
|
6
|
Click OK.
|
|
1
|
|
2
|
In the Item Price Level field, select the price level you want to assign to the customer.
|
|
3
|