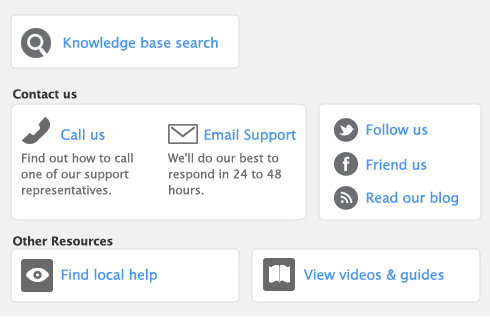|
■
|
Purchases—select either To be Emailed, To be Printed, or To be Printed and Emailed from the Bill Delivery Status field in the Purchases window.
|
|
■
|
Sales—select either To be Emailed, To be Printed, or To be Printed and Emailed from in the Invoice Delivery Status field in the Sales window.
|
|
■
|
Payment notifications—select either To be Emailed, To be Printed, or To be Printed and Emailed from the Payment Notification Delivery Status field in the Spend Money, Settle Returns & Credits, or Pay Bills windows.
|
After you have completed a number of transactions, say, the day’s invoices, you can print or email a transaction batch.If you selected the To be Printed and Emailed delivery status, you need to complete both procedures.
|
1
|
Click the command centre function for the forms you want to print. For example, if you want to print a sales invoice, go to the Sales command centre and click Print/Email Invoices. The Review [...] Before Delivery window appears.
|
|
2
|
Click the To Be Printed tab.
|
|
3
|
Select the transaction type in the [...] Type field. For example, if you want to print item invoices, select Item.
|
|
6
|
Type the number of copies you want to print in the Print [...] Copies field.
|
If you are printing sales invoices and you also want to print packing slips or mailing labels, type the number of copies in the Packing Slips per Sale and Labels per Sale fields.
|
7
|
|
8
|
Click Print.
|
|
1
|
Click the command centre function for the forms you want to email. For example, if you want to email payment notifications to your vendors, go to the Purchases command centre and click Print/Email Payment Notifications.
|
|
2
|
Click the To Be Emailed tab.
|
|
3
|
Make a selection in the [...] Type field. For example, if you want to email an item sale to a customer, select Item.
|
|
6
|
|
7
|
|
8
|
If you want to use the customers default printed form that is selected in the customers card, click Use Customer’s Default Printed Form. If you do not have a default printed form selected in the customers card, the form selected in the Advanced Filters will be used.
|
|
9
|
If you want to change the type of information you are going to email or the type of stationery it will appear on, click Advanced Filters. Click Send Email.
|