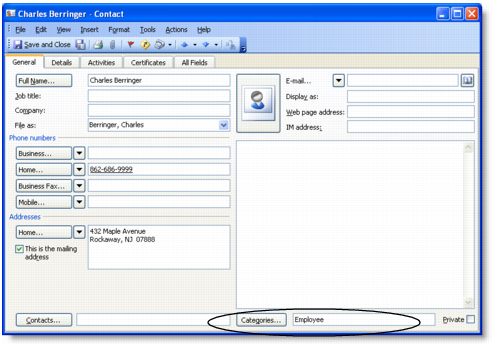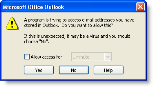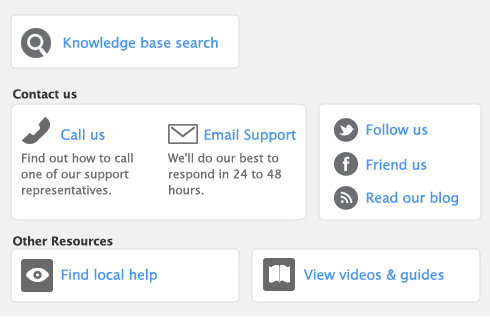If you want to import your contacts to AccountEdge cards from the default Outlook contacts folder, type the card type for each contact in the Categories field of the General tab.
|
1
|
|
2
|
caution : Back up your company file
|
4
|
The default card type selected will vary according to the tab you are on when you click Sync Cards.Click Synchronize Cards. The Outlook Sync - Import and Export Options window appears.
|
|
5
|
Select a synchronization rule from the Update Rules list.
|
|
6
|
If you want to import your Outlook contacts from the default Outlook contacts folder, click Settings. The Outlook Sync ‑ Settings window appears. If you are importing your contacts from group contact folders, go to step 7 below.
|
Select the option Import and export all AccountEdge cards to the default contacts folder and then click OK.
|
7
|
Click Import. A Microsoft warning appears.
|
|
a
|
Select Allow access for option.
|
|
b
|
|
c
|
Click Yes.
|
The import process starts and the Blank Field Warning window appears.
|
9
|
Click Continue. If you selected the Update existing contacts rule or the Do not update existing contacts rule, the Outlook Sync - Import Summary window appears.
|
If you selected the Ask me to confirm updates rule, the Outlook Sync - Confirm Update of AccountEdge card window appears.
Select how you want to deal with each update. When you have confirmed all updates the Outlook Sync - Import Summary window appears.
note : AccountEdge import log