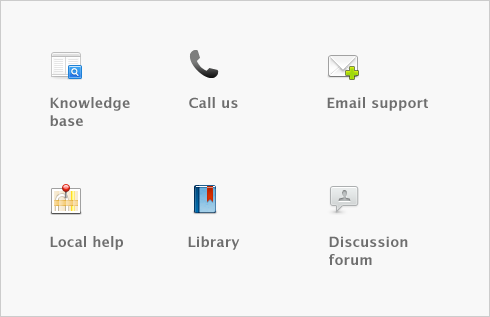Setting up your company file > Create a company file
When you make entries in your software, that information is stored in a file called a company file.
You can create a company file using the New Company File Assistant. This assistant is a series of interactive windows that guide you through the process of creating a new company file.
If your accountant or consultant has provided you with a company file, or if you want to use a file that you created with a test drive version of this software, you don’t need to create a company file.
|
Your current fiscal year
|
This is the fiscal year for which you want to start recording transactions in your company file.
Note that a fiscal year is represented by the calendar year in which the fiscal year ends. For example, if your fiscal year ends in December 2009, your fiscal year is 2009.
|
||||||
|
The last month of your fiscal year
|
This is the month in which your fiscal year ends. For most businesses the last month is December.
|
||||||
|
Your conversion month
|
This is the earliest month for which you want to record transactions. For example, if you want to enter transactions dated 1 September or later, your conversion month is September.
You cannot enter transactions dated before the conversion month.
|
||||||
|
The number of accounting periods in your fiscal year
|
You can choose to have 12 or 13 accounting periods. A 13th period is a period for recording entries which you do not want included in the accounting figures for a particular month. For example, you can use it to record year-end adjustments that are attributed to all months. If in doubt, choose 13 periods.
|
||||||
|
The default list of accounts that you want to start with
|
Accounts are the categories that you will allocate each of your transactions to. When you create a company file, you need to select a default list of accounts. You can:
Note that you can modify your accounts list after creating your company file.
|
|
2
|
|
3
|
|
5
|
tip : Current fiscal year
Remember that this is the fiscal year for which you want to start recording transactions in your company file. It does not need to be the fiscal year that your business is currently operating in.
|
7
|
Click Next. A confirmation page appears.
|
|
8
|
|
start with an accounts list provided by AccountEdge
|
|
|
10
|
Click Next. An accounts list selection page appears.
|
|
11
|
Select the type of industry and business that best matches your own business.
|
A suitable accounts list for the business type you selected appears. If you want to print the list, click Print. Later you can tailor the list to meet the needs of your business.
|
12
|
|
a
|
|
d
|
note : Restricted access to the Program Files folder in Windows Vista
User Account Control (UAC) is a security feature in Windows Vista. If UAC is active, files saved in the Program Files folder can only be opened by the Windows user who saved the files. If other users need to access your company file, do not save it in this folder. For more information about User Account Control, see Windows help.
|
14
|
|
15
|
Click Close to display the Easy Setup Assistant window. The Command Center window will be open in the background.
|
|
■
|