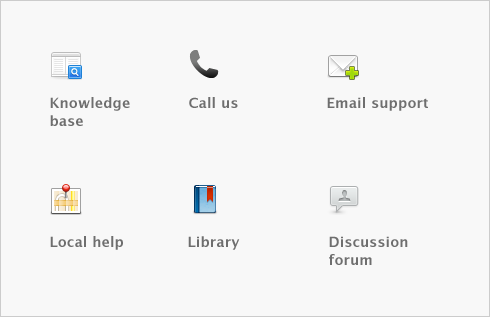Cheque Layout
|
NOTE: Supplemental fields from the Card Information window and Supplemental fields from the Company Information window can also be used on this form.
|
|
|
The amount entered on the transaction. Amounts up to and including 99,999.99 are printed in words; larger amounts are printed in numeric form.
|
|
|
Supplemental fields from the Company Information window can also be used on this form.
|
|
|
NOTES: If you choose the Laser Cheque form, these fields appear twice — once for each stub.
Supplemental fields from the Company Information window can also be used to customize this form.
|
|
|
The amount entered in the Amount Applied field in the Pay Bills window
|
|
|
The amount displayed in the Amount field of the Pay Bills window in numeric form
|
|
|
Cheque number entered in the Pay Bills window
|
|
|
Date entered in the Pay Bills window
|
|
|
Invoice Debit Memos With Label
|
|
|
Invoice Discounts With Label
|
|
|
The memo entered in the Journal Memo field of the Pay Bills window
|
|
|
The information entered or selected in the Payee field in the Pay Bills window
|
|
|
Purchase #
|
The entry in the Purchase # field on the bill
|
|
Purchase # With Label
|
The entry in the Purchase # field on the bill with the label “Purchase”.
|
|
The entry in the Vendor Inv # field on the bill
|
|
|
The entry in the Vendor Inv # field on the bill with the label “Invoice #”
|
|
|
Invoice #
|
|
Stub Layout—Paycheque
|
Supplemental fields from the Applied Payment Details window can also be used to customize this form.
|
|
|
The payroll categories applicable to each allocation line. Only those categories with an amount for this paycheque or an amount in the YTD (year-to-date) column will print.
|
|
|
Type of payroll category — Wages, Deductions, Accruals, Taxes, Employer Expenses
|
|
|
The sum of the Pay History amounts applied to each category listed on the paycheque. For accruals, the amount includes YTD and carry-over amounts.
Note: The category must be included on the paycheque or the YTD amount will not appear.
|
|
|
Amount of the sale including tax and freight charges minus any payments that may have been applied; that is, the amount that appears in the Balance Due field of the sale.
|
|
|
Foreign to Local Exchange Rate
|
|
|
Invoice #
|
|
|
Local to Foreign Exchange Rate
|
|
|
The address entered in the Address 1: Bill To selection of the Location field in the Card Information window — Profile view
|
|
|
Original Amount in English
|
The amount of the sale including tax and freight charges (but not including any payments that may have been applied) in words. Words will print for amounts up to and including 99,999.99; for larger amounts, the amount will print in numeric form.
|
|
Page #
|
|
|
The payment method selected when entering a payment for the sale. Data won’t print in this field if more than one payment has been applied to the sale.
|
|
|
Subtotal + tax
|
Includes the subtotal amount plus the tax on the subtotal
|
|
The total of the line items plus tax and freight charges. Doesn’t reflect any payments that may have been applied.
|
|
|
NOTE: More data fields are available to customize this form:
|
|
|
Authorization Code
|
The authorization code entered on a credit card transaction using the Applied Payment Detail window
|
|
Amount of the sale including tax and freight charges minus any payments that may have been applied; that is, the amount that appears in the Balance Due field of the sale
|
|
|
Description/Backordered Label
|
The description of each line item entered on the transaction. The word “Backordered” appears above the line items that are entered in the Backorder column.
|
|
Includes the freight amount plus the tax on the freight
|
|
|
Invoice #
|
|
|
The address entered in the Address 1: Bill To selection of the Location field in the Card Information window — Profile view
|
|
|
The number of the item entered on the sale. This is the number for the item entered in the Item Information window.
|
|
|
The amount of the sale including tax and freight charges (but not including any payments that may have been applied). Amounts up to and including 99,999.99 will be printed in words; larger amounts will print in numeric form.
|
|
|
The payment method selected when entering a payment for the sale. This field won’t print if more than one payment has been applied to the sale.
|
|
|
The total of the line items plus tax and freight charges. Doesn’t reflect any payments that may have been applied.
|
|
|
The entry in the Selling Unit of Measure field in the Selling Details view of the Item Information window for the line item
|
|
|
NOTE: More data fields are available to customize this form:
|
|
|
The authorization code entered on a credit card transaction using the Applied Payment Detail window
|
|
|
Amount of the sale including tax minus any payments that may have been applied. This is the amount that appears in the Balance Due field of the sale.
|
|
|
Foreign to Local Exchange Rate
|
|
|
Invoice #
|
|
|
Local to Foreign Exchange Rate
|
|
|
The address entered in the Address 1: Bill To selection of the Location field in the Card Information window — Profile view
|
|
|
Original Amount in English
|
The amount of the sale including tax (but not including any payments that may have been applied). Words will print for amounts up to and including 99,999.99; for larger amounts, the amount will print in numeric form.
|
|
The payment method selected when entering a payment for the sale. This field won’t print if more than one payment has been applied to the sale.
|
|
|
Shipping Date
|
|
|
NOTE: Supplemental fields from the Card Information window and Supplemental fields from the Company Information window are also available to customize this form.
|
|
|
The authorization code entered on a credit card transaction using the Applied Payment Detail window
|
|
|
Amount of the sale including tax and freight charges minus any payments that may have been applied, that is, the amount that appears in the Balance Due field of the sale.
When the preference I include Items on Time Billing Invoices is marked, freight can be included on the Time Billing invoice layout, and the data in this field will include any freight charges entered.
|
|
|
Description/Backordered Label
|
|
|
The freight amount entered on the sale. When the preference I include Items on Time Billing Invoices is marked, this field appears on the Time Billing invoice layout.
|
|
|
Invoice #
|
|
|
The address entered in the Address 1: Bill To selection of the Location field in the Card Information window — Profile view
|
|
|
Activity number from the Activity Information window — Profile view or the Item number from the Item Information window — Profile view. When the preference I include Items on Time Billing Invoices is marked, item numbers can appear in this field.
|
|
|
The amount of the sale including tax and freight charges (but not including any payments that may have been applied). Amounts up to and including 99,999.99 are printed in words; larger amounts are printed in numeric form.
|
|
|
The payment method selected when entering a payment for the sale. This field won’t print if more than one payment has been applied to the sale.
|
|
|
The shipping method entered on the transaction. When the preference I include Items on Time Billing Invoices is marked, this field can appear on the Time Billing invoice layout.
|
|
|
The shipping address entered on the transaction. When the preference I include Items on Time Billing Invoices is marked, this field can appear on the Time Billing invoice layout.
|
|
|
The total of the line items plus tax and freight charges. (Doesn’t reflect any payments that may have been applied.) When the preference I include Items on Time Billing Invoices is marked, freight can be entered on the Time Billing invoice layout, and this total will include any freight charges entered.
|
|
|
NOTE: Supplemental fields from the Card Information window and Supplemental fields from the Company Information window are also available to customize this form.
|
|
|
Invoice #
|
|
|
NOTE: Supplemental fields from the Card Information window and Supplemental fields from the Company Information window are also available to customize this form.
|
|
|
The entry in the Customer PO # field on the transaction
|
|
|
Invoice #
|
|
|
NOTE: Supplemental fields from the Card Information window and Supplemental fields from the Company Information window are also available to customize this form.
|
|
|
Invoice #
|
|
|
The address entered in the Address 1: Bill To selection of the Location field in the Card Information window — Profile view
|
|
|
NOTE: Supplemental fields from the Card Information window and Supplemental fields from the Company Information window are also available to customize this form.
|
|
|
The entry in the Customer PO # field on the transaction
|
|
|
The address entered in the Address 1: Bill To selection of the Location field in the Card Information window — Profile view
|
|
Packing Slip—Service
|
NOTE: More data fields are available to customize this form:
|
|
|
The authorization code entered on a credit card transaction using the Applied Payment Detail window
|
|
|
Amount of the sale including tax and freight charges minus any payments that may have been applied. This is the amount that appears in the Balance Due field of the sale.
|
|
|
Includes the freight amount plus the Tax on the freight
|
|
|
Invoice #
|
|
|
The address entered in the Address 1: Bill To selection of the Location field in the Card Information window — Profile view
|
|
|
The amount of the sale including tax and freight charges (but not including any payments that may have been applied). Amounts up to and including 99,999.99 are printed in words; larger amounts are printed in numeric form.
|
|
|
The payment method selected when entering a payment for the sale. This field won’t print if more than one payment has been applied to the sale.
|
|
|
An X is printed if the freight entered on the sale is taxed
|
|
|
The total of the line items plus tax and freight charges. (Doesn’t reflect any payments that may have been applied.)
|
|
Packing Slip—Item
|
NOTE: More data fields are available to customize this form:
|
|
|
The authorization code entered on a credit card transaction using the Applied Payment Detail window
|
|
|
Amount of the sale, including tax and freight charges minus any payments that may have been applied. This is the amount that appears in the Balance Due field of the sale.
|
|
|
An X is printed if the terms for the sale are COD
|
|
|
Description/Backordered Label
|
The description of each line item entered on the transaction. The text “Backordered” appears above the line items that are entered in the Backorder column.
|
|
Includes the freight amount plus the tax on the freight
|
|
|
Invoice #
|
|
|
The address entered in the Address 1: Bill To selection of the Location field in the Card Information window — Profile view
|
|
|
The amount of the sale including tax and freight charges (but not including any payments that may have been applied). Amounts up to and including 99,999.99 are printed in words; larger amounts are printed in numeric form.
|
|
|
The payment method selected when entering a payment for the sale. This field won’t print if more than one payment has been applied to the sale.
|
|
|
An X is printed if the terms for the sale are Prepaid.
|
|
|
The total of the line items plus tax and freight charges. (Doesn’t reflect any payments that may have been applied.)
|
|
|
The entry in the Selling Unit of Measure field in the Selling Details view of the Item Information window for the line item
|
|
Packing Slip—Professional
|
NOTE: More data fields are available to customize this form:
|
|
|
Amount of the sale including tax minus any payments that may have been applied; that is, the amount that appears in the Balance Due field of the sale
|
|
|
Invoice #
|
|
|
The address entered in the Address 1: Bill To selection of the Location field in the Card Information window — Profile view
|
|
|
The amount of the sale including tax (but not including any payments that may have been applied). Amounts up to and including 99,999.99 are printed in words; larger amounts are printed in numeric form.
|
|
|
The payment method selected when entering a payment for the sale. This field won’t print if more than one payment has been applied to the sale.
|
|
|
The total of the line items plus tax and freight charges. (Doesn’t reflect any payments that may have been applied.)
|
|
Payment Notification—Pay Bills
|
NOTE: More data fields are available to customize this form:
|
|
|
The name of the account selected in the transaction window (Pay Bills, Spend Money or Credit Refund)
|
|
|
The number of the account selected in the transaction window (Pay Bills, Spend Money or Credit Refund)
|
|
Payment Notification—Spend Money
|
NOTE: More data fields are available to customize this form:
· Supplemental fields from the Company Information window |
|
|
The name of the account selected in the transaction window (Pay Bills, Spend Money or Credit Refund)
|
|
|
The number of the account selected in the transaction window (Pay Bills, Spend Money or Credit Refund)
|
|
Payment Notification—Credit Refund
|
NOTE: More data fields are available to customize this form:
|
|
|
The name of the account selected in the transaction window (Pay Bills, Spend Money or Credit Refund)
|
|
|
The number of the account selected in the transaction window (Pay Bills, Spend Money or Credit Refund)
|
|
|
NOTE: Supplemental fields from the Card Information window and Supplemental fields from the Company Information window are also available to customize this form.
|
|
|
None. The basic form layout provides only a text title here, allowing you to present this portion of the statement to your customer as a remittance stub. Your customer may enter a remittance amount on the horizontal line below this text.
|
|
|
The entry in this field depends on your selections for Ageing in the Reports & Forms view of the Preferences window.
If you selected Daily Ageing, a number of days is displayed. The field displays the greatest number of days an invoice can be overdue for the 1st Period. For example, if “30 Days” is the entry in the Period 1 field, this entry is the title for amounts that are overdue 1 to 30 days. (Overdue amounts appear in the Period 1 data field.)
If you selected Monthly Ageing and Identify by Month Names, the name of the month previous to the current month is displayed; this entry represents the month in which the invoice became overdue.
If you selected Monthly Ageing and Identify by Month Numbers, the entry is 1 Month; this entry is the title for how many months the invoice is overdue.
|
|
|
The entry in this field depends on your selections for Ageing in the Reports & Forms view of the Preferences window.
If you selected Daily Ageing, a number of days is displayed. The field displays the greatest number of days an invoice can be overdue for the 2nd Period. For example, if “60 Days” is the entry in the Period 2 field, the entry is the title for amounts that are 31 to 60 days overdue. (Overdue amounts appear in the Period 2 data field.)
If you selected Monthly Ageing and Identify by Month Names, the name of the month that is two months previous to the current month is displayed; the entry represents the month in which the invoice became overdue.
If you selected Monthly Ageing and Identify by Month Numbers, the entry is 2 Months; this entry is the title for how many months the invoice is overdue.
|
|
|
The entry in this field depends on your selections for Ageing in the Reports & Forms view of the Preferences window.
If you selected Daily Ageing, a number of days is displayed. The field displays the greatest number of days an invoice can be overdue for the 3rd Period. For example, if “60+ Days” is the entry in the Period 3 field, the entry is the title for amounts that are overdue more than 60 days. (Overdue amounts appear in the Period 3 data field.)
If you selected Monthly Ageing and Identify by Month Names, the name of the month that is three months previous to the current month is displayed; the entry represents the period in which the invoice became overdue.
If you selected Monthly Ageing and Identify by Month Numbers, the entry is 2+Months; this entry is the title for how many months the invoice is overdue.
|
|
|
Amount of the sale including tax and freight charges minus any payments that may have been applied. This is the amount that appears in the Balance Due field of the sale.
|
|
|
The address entered in the Address 1: Bill To selection of the Location field in the Card Information window — Profile view
|
|
|
The symbol for the currency entered in the Company Information window — Profile view — for the customer. (To view the currency symbol that will appear, see the Currency Information window.)
|
|
|
The date shown in your AccountEdge system; the date the statement is printed and on which any finance charges will be applied to an outstanding balance.
|
|
|
The total of the balance due amounts that isn’t past the payment due date. The amount is calculated using the terms that appear in the Terms field of each invoice.
|
|
|
Invoice #
|
|
|
Payments—Credits Applied
|
|
|
Payments—Discounts Applied
|
|
|
Payments—Received Payments
|
|
|
The total amount overdue in the 1st Ageing Period. This amount is calculated using the terms that appear in the Terms field of each invoice. (For information about the 1st Ageing Period, see that field’s information in this table.)
|
|
|
The total amount overdue in the 2nd Ageing Period. This amount is calculated using the terms that appear in the Terms field of each invoice. (For information about the 2nd Ageing Period, see that field’s information in this table.)
|
|
|
The total amount overdue in the 3rd Ageing Period. This amount is calculated using the terms that appear in the Terms field of each invoice. (For information about the 3rd Ageing Period, see that field’s information in this table.)
|
|
|
NOTE: Supplemental fields from the Card Information window and Supplemental fields from the Company Information window are also available to customize this form.
|
|
|
None. The basic form layout provides only a text title here, allowing you to present this portion of the statement to your customer as a remittance stub. Your customer may enter a remittance amount on the horizontal line below this text.
|
|
|
The entry in this field depends on your selections for Ageing in the Reports & Forms view of the Preferences window.
If you selected Daily Ageing, a number of days is displayed. The field displays the greatest number of days that an invoice can be overdue for the 1st Period. For example, if “30 Days” is the entry in the Period 1 field, the entry is the label for amounts that are overdue 1 to 30 days. (Overdue amounts appear in the Period 1 data field.)
If you selected Monthly Ageing and Identify by Month Names, the name of the month previous to the current month is displayed; the entry represents the month in which the invoice became overdue.
If you selected Monthly Ageing and Identify by Month Numbers, the entry is 1 Month; this entry is the label for how many months the invoice is overdue.
|
|
|
The entry in this field depends on your selections for Ageing in the Reports & Forms view of the Preferences window.
If you selected Daily Ageing, a number of days is displayed. The field displays the greatest number of days an invoice can be overdue for the 2nd Period. For example, if “60 Days” is the entry in the Period 2 field, the entry is the label for amounts that are overdue 31 to 60 days. (Overdue amounts appear in the Period 2 data field.)
If you selected Monthly Ageing and Identify by Month Names, the name of the month that is two months previous to the current month is displayed; this entry represents the month in which the invoice became overdue.
If you selected Monthly Ageing and Identify by Month Numbers, the entry is 2 Months; this entry is the label for how many months the invoice is overdue.
|
|
|
The entry in this field depends on your selections for Ageing in the Reports & Forms view of the Preferences window.
If you selected Daily Ageing, a number of days is displayed. The field displays the greatest number of days an invoice can be overdue for the 3rd Period. For example, if “60+ Days” is the entry in the Period 3 field, the entry is the label for amounts that are overdue more than 60 days. (Overdue amounts appear in the Period 3 data field.)
If you selected Monthly Ageing and Identify by Month Names, the name of the month that is three months previous to the current month is displayed; this entry represents the period in which the invoice became overdue.
If you selected Monthly Ageing and Identify by Month Numbers, the entry is 2+Months; this entry is the label for how many months the invoice is overdue.
|
|
|
Amount of the sale including tax minus any payments that may have been applied. This is the amount that appears in the Balance Due field of the sale.
|
|
|
Amount of the sale including tax and freight charges minus any payments that have been applied. This is the amount that appears in the Balance Due field of each sale.
|
|
|
The address entered in the Address 1: Bill To selection of the Location field in the Card Information window — Profile view
|
|
|
The symbol of the currency entered in the Company Information window — Profile view for this customer. (To view the currency symbol that will appear, see the Currency Information window for that currency.)
|
|
|
The total balance due that isn’t past the payment due date. The amount is calculated using the terms that appear in the Terms field of each invoice.
|
|
|
The total amount overdue in the 1st Ageing Period. This amount is calculated using the terms that appear in the Terms field of each invoice. (For information about the 1st Ageing Period, see that field’s information in this table.)
|
|
|
The total amount overdue in the 2nd Ageing Period. This amount is calculated using the terms that appear in the Terms field of each invoice. (For information about the 2nd Ageing Period, see that field’s information in this table.)
|
|
|
The total amount overdue in the 3rd Ageing Period. This amount is calculated using the terms that appear in the Terms field of each invoice. (For information about the 3rd Ageing Period, see that field’s information in this table.)
|
|
|
The date shown in your AccountEdge system; this is the date on which finance charges (if any) are applied to any outstanding balance
|
|
|
NOTE: Supplemental fields from the Card Information window are also available to customize this form.
|
|
|
The address entered in the Address 1: Bill To selection of the Location field in the Card Information window — Profile view
|
|
Payment Receipts
|
NOTE: Supplemental fields from the Card Information window and Supplemental fields from the Company Information window are also available on this form.
|
|
|
The amount received in words. Words will print for amounts up to and including 99,999.99; for larger amounts, the amount will print in numeric form.
|
|
|
Invoice #/Acct. #
|
|
|
Invoice Date/Acct. Name
|
|
|
The name and address of the contact who made the payment, as entered on the Card Information window — Profile view
|
|
|
Authorization Code
|
The authorization code entered on a credit card transaction, from the Applied Payment Details window
|
|
|
The card number entered in the Applied Payment Details window when a credit or debit card payment is applied to the sale. This field won’t print if more than one payment has been applied to the sale.
|
||
|
The cheque number entered in the Applied Payment Details window when entering a cheque payment for the sale. This field won’t print if more than one payment has been applied to the sale.
|
||
|
Expiry Date
|
The expiry date entered in the Applied Payment Details window when a credit or debit card payment is applied to the sale. This field won’t print if more than one payment has been applied to the sale.
|
|
|
The name on the card entered in the Applied Payment Details window when a credit or debit card payment is applied to the sale. This field won’t print if more than one payment has been applied to the sale.
|
||
|
The entry in the Notes field of the Applied Payment Details window when a payment is applied to the sale. This field won’t print if more than one payment has been applied to the sale.
|
|
The name of each contact entered for the Address 2 — Address 5 Locations shown in the Card Information window—Profile view
|
||
|
The entry in each Country field for the Address 2—Address 5 locations (if any) in the Card Information window. This information will print only if a card has been entered on the transaction.
|
||
|
The email addresses entered on the Card Information window — Profile view for the Address 2—Address 5 locations
|
||
|
The fax numbers entered for the Address 2 — Address 5 locations on the Card Information window—Profile view
|
||
|
The #1 — #3 phone numbers entered on the Card Information window — Profile view for the Address 2 Location
|
||
|
The names or titles entered in each Salutation field for the Address 2 — Address 5 locations shown in the Card Information window — Profile view
|
||
|
The World Wide Web addresses entered for the Address 2 — Address 5 locations on the Card Information window — Profile view
|
||
|
The #1 — #3 phone number entered on the Card Information window — Profile view for the Address 3 Location
|
||
|
The #1 — #3 phone numbers entered on the Card Information window — Profile view for the Address 4 Location
|
||
|
The #1 — #3 phone numbers entered on the Card Information window — Profile view for the Address 5 Location
|
||
|
The street addresses entered on the Card Information window — Profile view for the Address 2 — Address 5 locations
|
||
|
The entry(ies) in the Custom Field #1—Custom Field # 3 fields of the Card Information window. This information will print only if a card has been entered on the transaction.
|
||
|
The entry(ies) in the Custom List #1—Custom List #3 fields of the Card Information window. This information will print only if a card has been entered on the transaction.
|
||
|
The Card ID from the Card Information window. This information will print only if a card has been entered on the transaction.
|
||
|
The name of the contact entered on the Card Information window — Profile view for the Address 1 Location
|
||
|
The entry in the Country field for Address 1 in the Card Information window
|
||
|
The email address entered on the Card Information window — Profile view for the Address 1 Location
|
||
|
The fax number entered on the Card Information window — Profile view for the Address 1 Location
|
||
|
The address entered in the Address 1: Bill To selection of the Location field in the Card Information window — Profile view
|
(Supplemental on Service, Time Billing and Item labels only)
|
|
|
Entry in the Notes field on the Card Details tab of the Card Information window
|
||
|
The #1 — #3 phone numbers entered on the Card Information window — Profile view for the Address 1 Location
|
||
|
The name or title entered in the Salutation field on the Card Information window — Profile view for the Address 1 Location.
|
||
|
The address entered for the Address 2: Ship To selection of the Location field in the Card Information window — Profile view
|
||
|
The Tax ID number for this customer or vendor, as entered in the Card Information window — Selling Details view (for customers), or the Buying Details view (for vendors).
|
||
|
The World Wide Web address entered on the Card Information window — Profile view for the Address 1 Location
|
|
The company address entered in the Company Information window.
|
||
|
The email address entered in the Company Information window
|
||
|
The fax number entered in the Company Information window
|
||
|
The company name entered in the Company Information window.
|
||
|
The company phone number entered in the Company Information window
|
|
The entries in the Custom Field #1 — Custom Field #3 fields of the Item Information window — Item Details view
|
||
|
The entries in the Custom List #1 — Custom List #3 fields of the Item Information window
|
||
|
The description of the item as entered in the Item Information window — Item Details view.
|
||
|
My Item #
|
The number of each item as entered in the Item Information window.
|