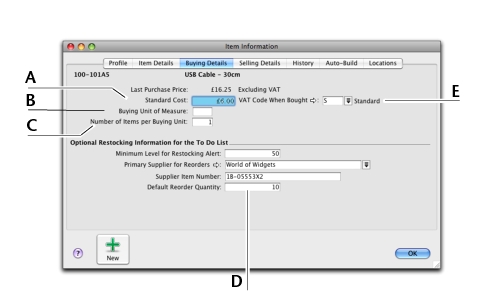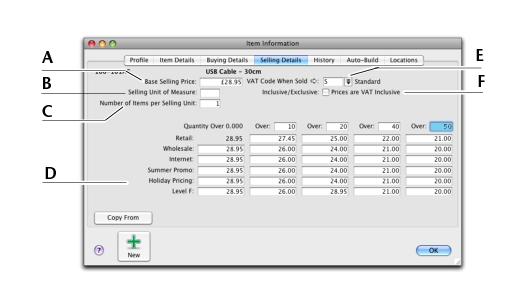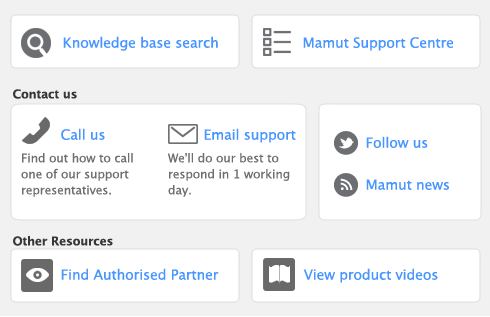If you have existing on-hand quantities of stock items, you need to record the opening stock level for each item. For more information, see Enter stock opening balances.
|
1
|
|
2
|
|
3
|
The backslash character (\) serves a special purpose: any item number that begins with a backslash won’t appear on printed forms. This is useful for service-type items (such as labour) for which you don’t want to print an item number on the invoice.
|
4
|
In the Name field, type the name of the new item.
|
tip : Copy From
To copy another item’s details to this item record, click Copy From and choose the item whose information you want to copy. All information for that item will be copied to the current item record except the item number, item name, supplier number, auto-build information and history information.
|
7
|
If you buy this item, click the Buying Details tab and enter your buying details.
|
|
If you want to use the standard cost price as the default price, select Use Standard Cost as the Default Price on Purchase Orders and Purchases preference in the Preferences window (Stock tab).
|
|||
|
|||
|
8
|
|
Type the selling unit of the item (such as ‘each’ or ‘case’). You can type up to five characters. The selling unit is printed on the item invoice. If, for example, you sell by the six-pack, when you sell five units, you will be selling five 6-packs.
|
|
|
[ AccountEdge Plus only] Set pricing levels for different kinds of customers. See Creating custom price levels.
|
|
|
If you want to indicate that all prices on the Selling Details tab are VAT inclusive, select the Prices are VAT Inclusive option. If the prices are VAT exclusive, deselect this option.
|
|
|
9
|
Click the Items Details tab and enter additional information about the item.
|
|
10
|
[ AccountEdgePlus only] If this item is stored in multiple locations, click the Locations tab and select the default location for buying and selling the item. For information about locations, see Multiple stock locations.
|
|
11
|
Click OK.
|